Install IBM InfoSphere DataStage
Datastage is an ETL tool which extracts data, transform and load data from source to the target. The data sources might include sequential files, indexed files, relational databases, external data sources, archives, enterprise applications, etc. DataStage facilitates business analysis by providing quality data to help in gaining business intelligence.
Datastage is used in a large organization as an interface between different systems. It takes care of extraction, translation, and loading of data from the source to the target destination. It was first launched by VMark in mid-90's. With IBM acquiring DataStage in 2005, it was renamed to IBM WebSphere DataStage and later to IBM InfoSphere.
Various version of Datastage available in the market so far was Enterprise Edition (PX), Server Edition, MVS Edition, DataStage for PeopleSoft and so on.
IBM Information server includes following products,
- IBM InfoSphere DataStage
- IBM InfoSphere QualityStage
- IBM InfoSphere Information Services Director
- IBM InfoSphere Information Analyzer
- IBM Information Server FastTrack
- IBM InfoSphere Business Glossary
Install IBM InfoSphere Server DataStage
1. Run Setup.exe file as an Administrator
2. Select your preferred language for the installation process and click ‘Login’

3. You can read many IBM guides in this step and click ‘Next’ to continue

4. Firewall disable alert. Before start installation, you should disable the firewall in your server

5. Requirements checking step. All steps are should pass to continue this process. You can read more details using Details button and also you can re-check using check again button. If all steps are passed click ‘Next’ button to continue
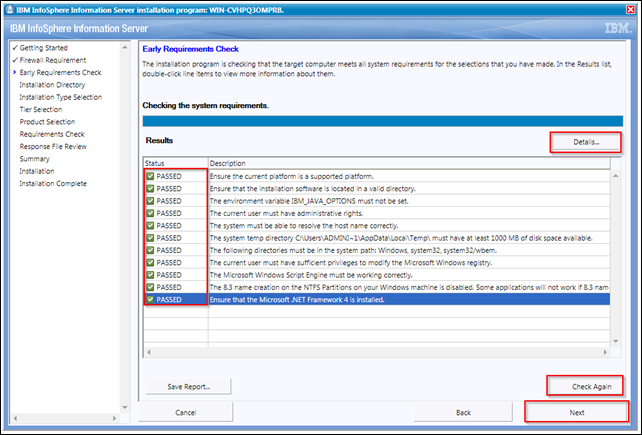
6. In this step, you can decide your installation location and click ‘Next’ to continue
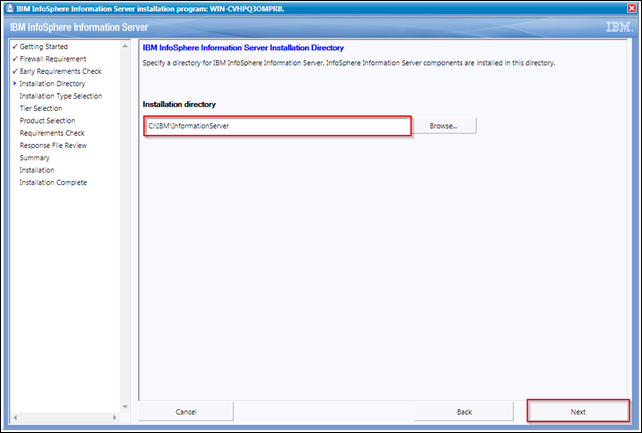
7. In this step, you should select the installation type. There is 3 installations type for InfoSphere Server.
1. New Installation – Install a new instance for this server
2. Add products – Add new product modules to the existing installation
3. Add items – Add a software tier to an existing installation
Select your preferred installation type and click ‘Next’ to continue.
( Future steps may differ according to your installation type. All steps in this tutorial related to ‘New Installation’ Type.)
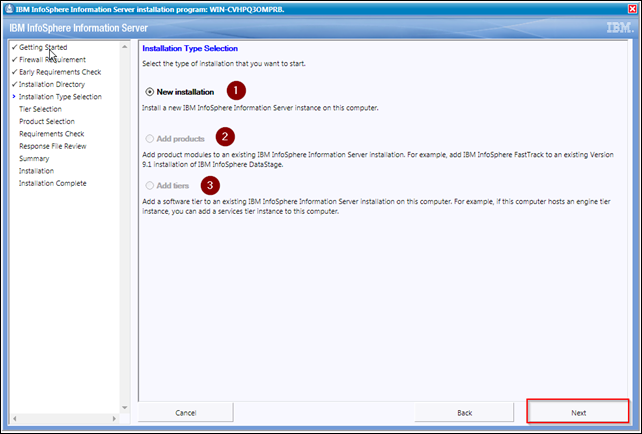
8. Select the software tier to install. There are 4 software tiers in IBM Infosphere server.
Those are,
1. Metadata repository
2. Services
3. Engine
4. Client
You can select software tier as per your requirements. In this tutorials, I select all tier and futures steps are related to the all tier selection.
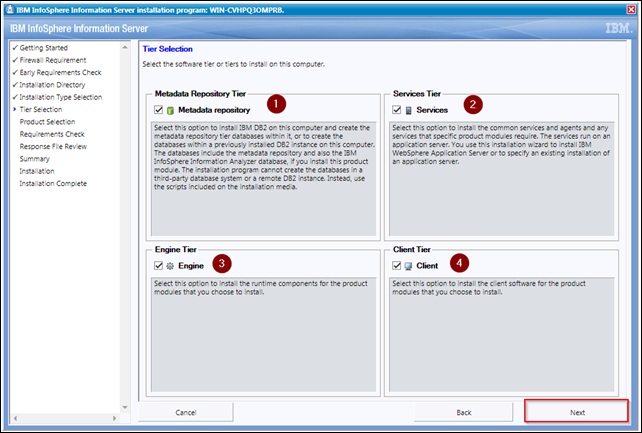
9. IBM InfoSphere Information Server is a bundled product. But you can select which products you want to install in this step.
1. Data Quality Console
2. Information Services Director
3. FastTrack
4. Metadata Workbench
5. Metadata interchange agent and bridges
6. Information Analyzer
7. DataStage
8. Business Glossary Anywhere
9. Business Glossary
10. QualityStage
In this article, I chose IBM DataStage only.
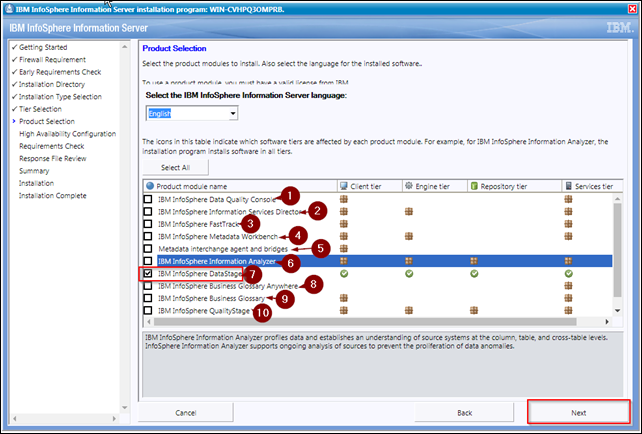
10. Accept this software license agreement and click ‘Next’ to continue

11. Select your DataStage edition to install. You can install both developer and server components using the first option.
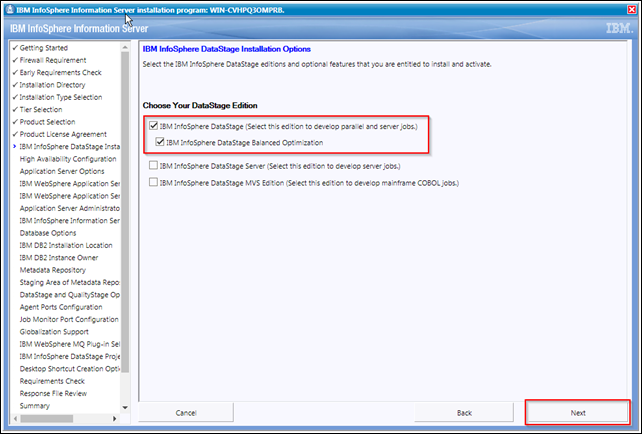
12. If you want high availability cluster configuration, you can do it by clicking server cluster configuration option and enter the hostname and click ‘Next’. If you don’t want to ignore this option by clicking the ‘Next’ button.
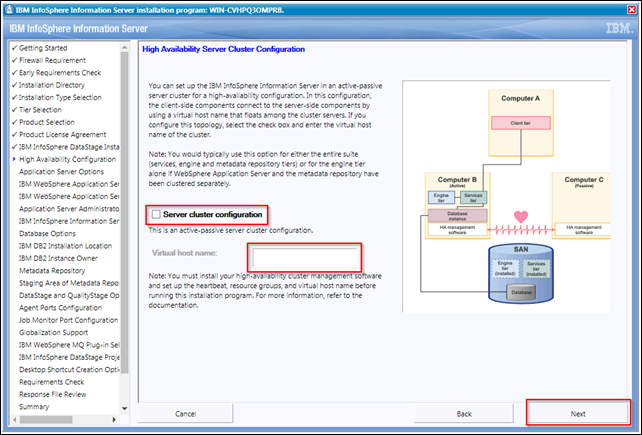
13. In this step, you can decide about the WebSphere server installation. You can install new WebSphere server or you can use existing WebSphere server installation if you have. Click ‘Next’ to continue.
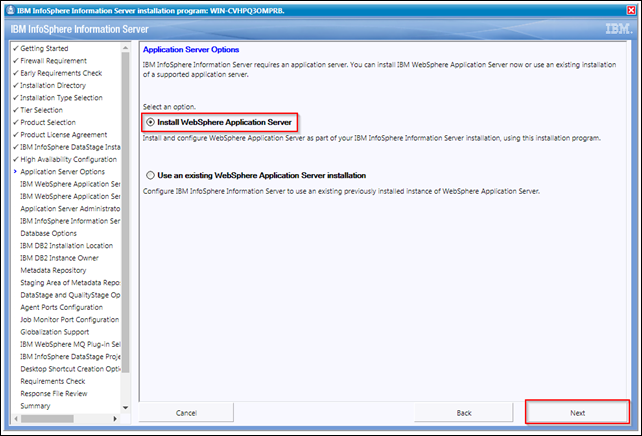
14. Select the installation location. if you check to customize WebSphere application server profile ports option, you can customize server port in next step. Click ‘Next’ to continue.
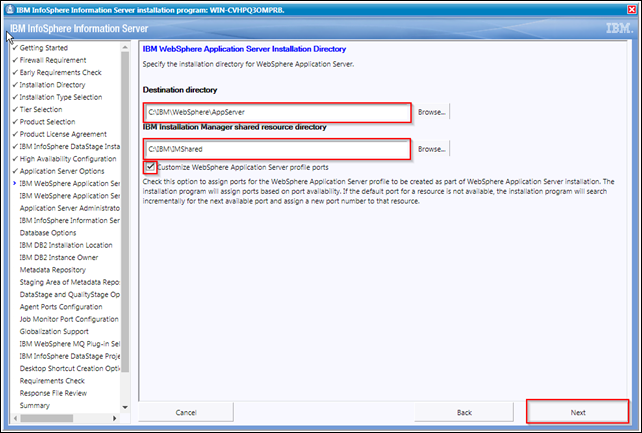
15. This is a port configuration step. The default port is assigned to all services, But if you have selected port to customize option in the previous step, you can change any port number in this step. Click ‘Next’ to continue.
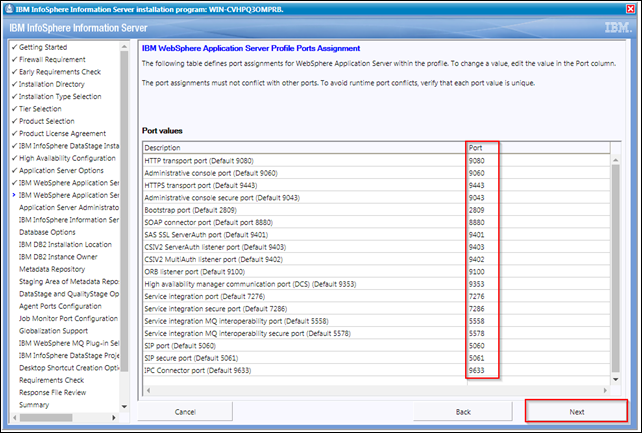
16. Configure username and password for Application Server Administrator account. This is an infosphere information server user account. But you can extend this account to LDAP after completing the installation.

17. Configure username and password for IBM InfoSphere Information Server Administrator account.

18. In this step, You can decide to install a new IBM DB2 database system or use an existing DB2 database system to create DataStage metadata repository.
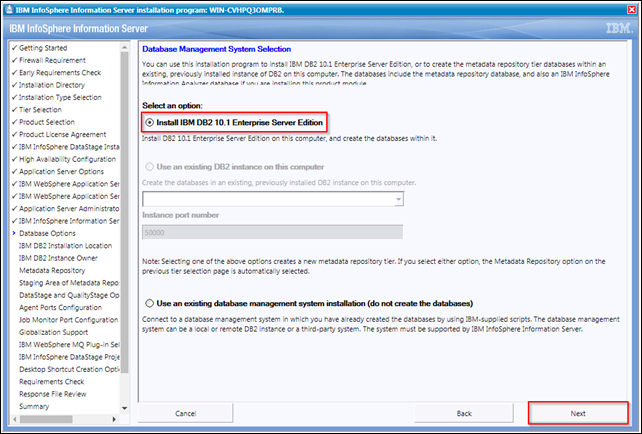
19. In this step, You can choose a location to install the DB2 database. If you have previously installed a database, You can remove it by clicking “Remove previous DB2 installation” checkbox.

20. In this step, You can configure DB2 database instance owner and click ‘Next’ to continue.
- Instance Owner Name for Metadata Repository Database
- Password for Metadata Repository Database
- Confirm Password for Metadata Repository Database
- Instance Name for Metadata Repository Database
- Instance Port for Metadata Repository Database

21. Database user created successfully. Click ‘OK’ to continue
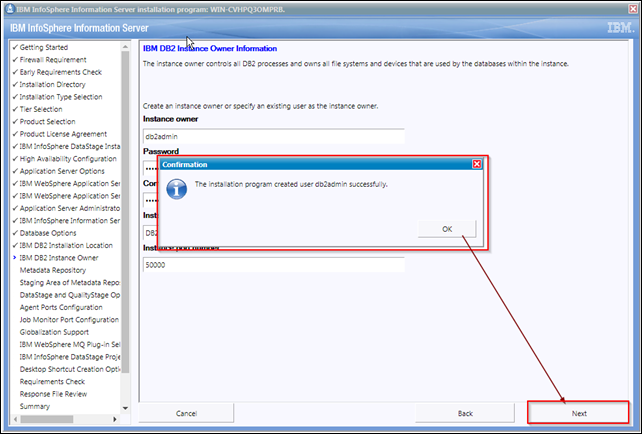
22. In this step, You can configure the user account for a metadata repository
- Instance Owner Name for Metadata Repository Database
- Password for Metadata Repository Database
- Confirm Password for Metadata Repository Database
- Database Name for Metadata Repository Database
- Database Location

23. Metadata repository user created, Click ‘OK’ to continue.

24. In this step, You can configure the user account for Staging Area
- Instance Owner Name for Staging Area
- Password for Staging Area Database
- Confirm Password for Staging Area Database
- Database Name for Staging Area Database
- Database Location
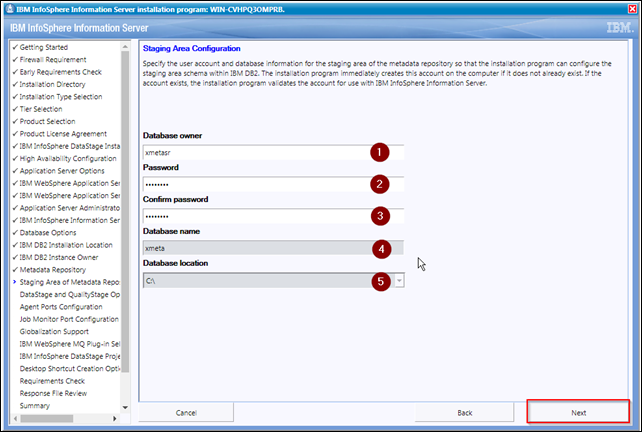
25. Staging Area user created, Click ‘OK’ to continue.
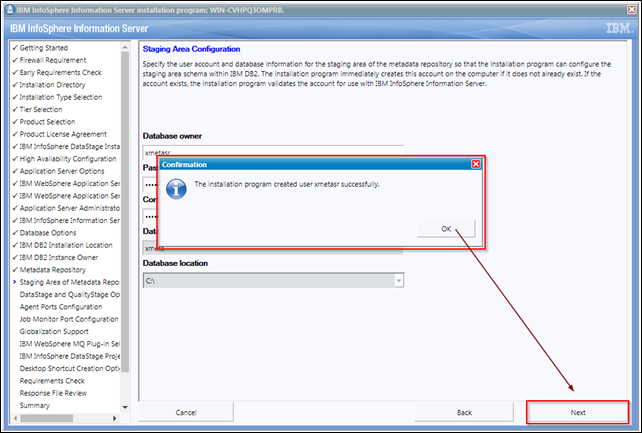
26. In this step, You can specify the user account and database information for the operations database. If you don’t want to connect with the operations database you can skip it by click checkbox. Click ‘Next’ to continue
- Instance Owner Name for Staging Area
- Password for Staging Area Database
- Confirm Password for Staging Area Database
- Database Name for Staging Area Database
- Database Location
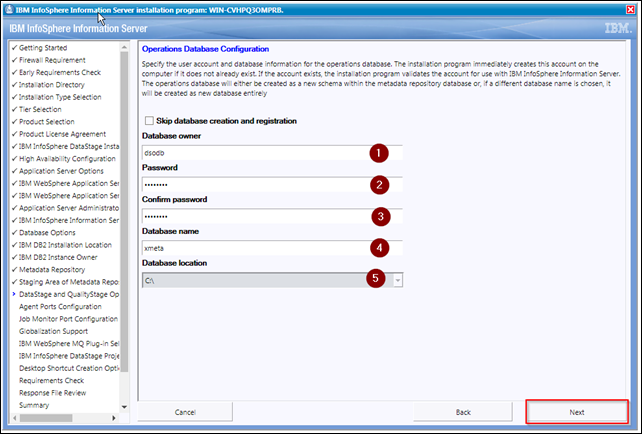
27. The user was created for the operational database, Click ‘OK’ to continue.

28. Configure ports for Information server agent. Keep it with a default value and click ‘Next’ to continue.
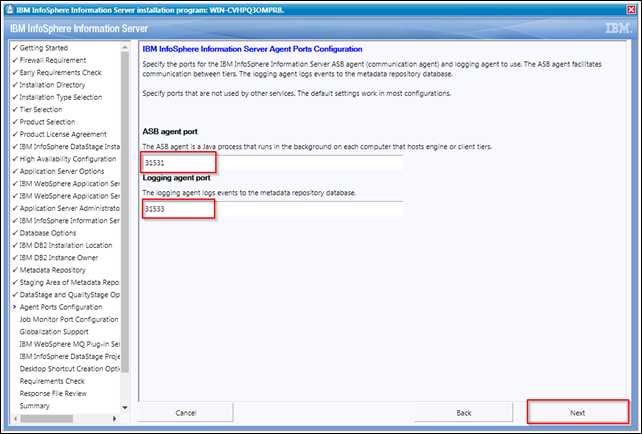
29. Configure ports for Job monitor. Keep it with the default value and click ‘Next’ to continue

30. If you deal with any globalization character set, You should check this option. Click ‘Next’ to continue.

31. If you don’t have any previous projects, You can skip this step.
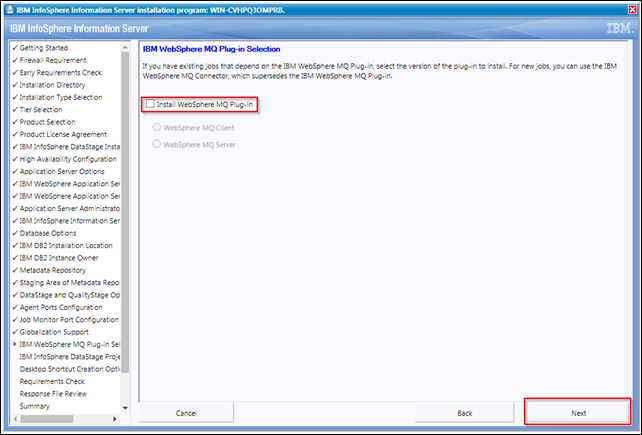
32. This is a test project created by DataStage installation programme. You can remove this project and create new project/s or you can continue installation without pre-define project/s
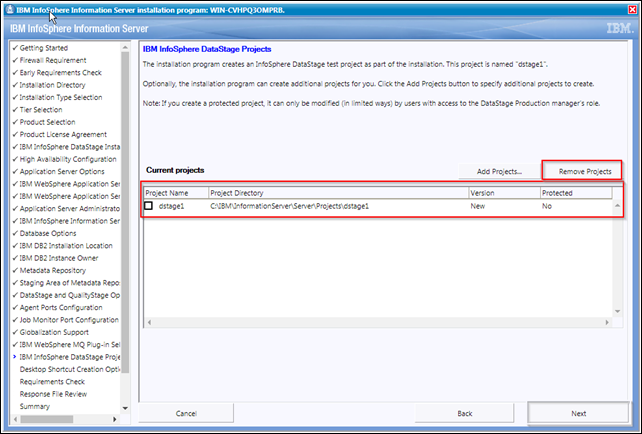
33. You can add new projects by clicking Add Projects button. Click ‘Next’ to continue.

34. You can create desktop icons by clicking this check button. Click ‘Next’ to continue.

35. All configuration should be pass to execute the installation process.
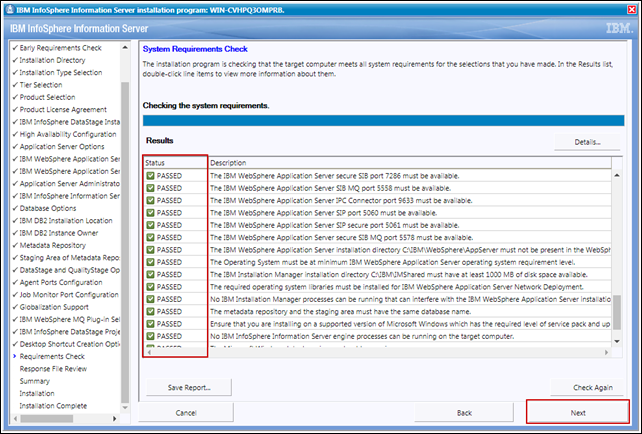
36. You can install and create a response file by click first option button, Click ‘Next’ to continue
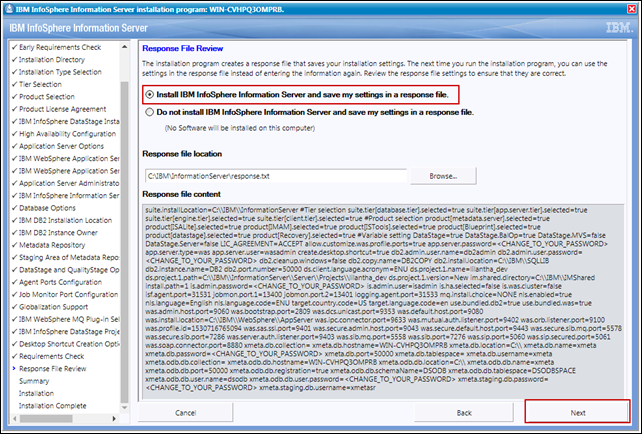
37. This is a pre-installation summary. Click ‘Install’ button to execute the installation.
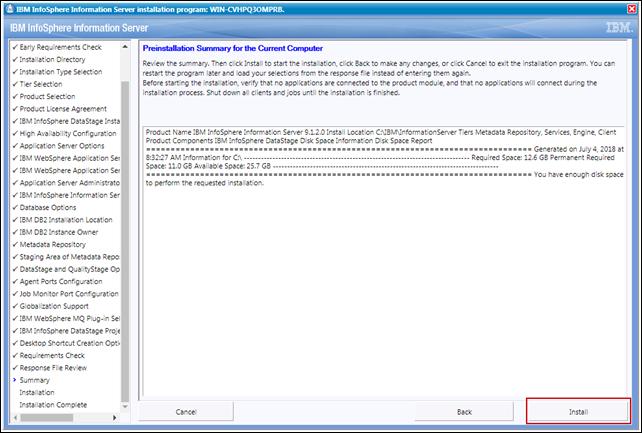
38. Installation is progressing
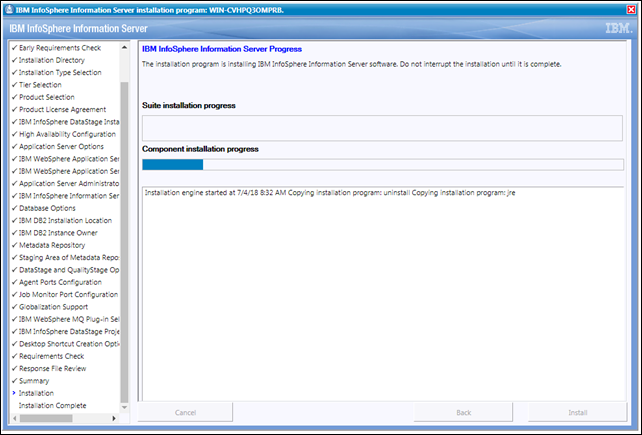
39. Installation succeeded. Click ‘Finish; button to finalize.
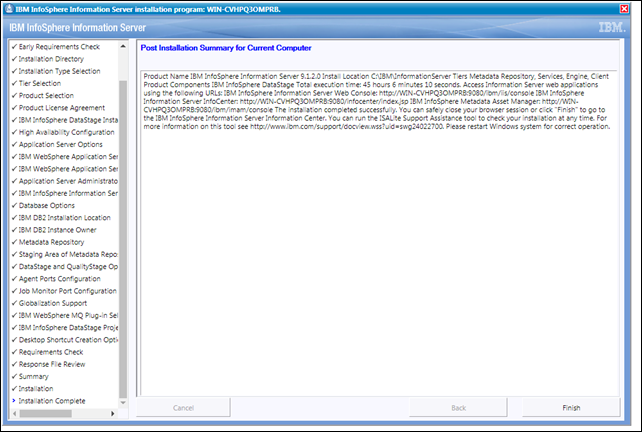
40. Installed shortcut. You can open Datastage Designer by Designer Client

41. Enter the username and password and click ‘Login’ to open DataStage designer

42. This is a DataStage designer interface

If you have any questions about this. You can comment in the comments box.
Install IBM InfoSphere DataStage
 Reviewed by Lilantha Lakmal
on
12:56:00 PM
Rating:
Reviewed by Lilantha Lakmal
on
12:56:00 PM
Rating:
 Reviewed by Lilantha Lakmal
on
12:56:00 PM
Rating:
Reviewed by Lilantha Lakmal
on
12:56:00 PM
Rating:






No comments: