Install and configure Oracle Data Integrator 12.2.1 with agent
Introduction
Oracle data integrator is a next-generation ETL tool in the market. A widely used data integration software product,Oracle Data Integrator provides a new declarative design approach to defining data transformation and integration processes, resulting in faster and simpler development and maintenance. Based on a unique E-LT architecture (Extract - Load Transform), Oracle Data Integrator not only guarantees the highest level of performance possible for the execution of data transformation and validation processes but is also the most cost-effective solution available today.
I write this post as a part of research about ODI 12.2.1 features. But steps are simillar with all ODI 12c versions.
ODI 12.2.1 New features.
- Big Data investments include Spark Streaming support
- New Flatten and Jagged Components
- Support for Cube and Dimensions
- New Model and Topology Objects Wizard
- Orchestration of Oracle Data Integrator Jobs using Oozie
- Oracle Data Integrator Console Enhancements
- Enhanced Big Data Support
- Enhanced Hive Driver and Knowledge Modules
- New/Update Hive Components Style Knowledge Modules.
- Ability to View the List of Users Connected to the Studio/Repository
- Complex File Enhancements
- Complex File, File, LDAP, JMS Queue XML, JMS Topic XML, and XML Technology Enhancements
Pre-requirements
- JDK 1.8.4 or later
- Any database system
Download ODI
ODI 12.2.1 Installation
Extract both zip files to the same location
Start a setup file using below script.
D:\{JDK_HOME}/bin >java –jar {odi_set_up_location/odi setup file name}.jarStarting ODI Installation programme, Installation welcome screen

Installation welcome details, Click next to start

By default skip update. But if you want you can search update and patches details

Select your Oracle Middleware home ( This is not an Oracle database home) and click Next.

Select your installation type. if you want to install locally hosted ODI on your PC and laptop without weblogic domain select “Standalone Installation” or if you want server level installation with JEE agent select “Enterprise Installation”. ( In this section I have selected enterprise installation)

This is a pre-requirements validation step. If you did not find any issue in pre-requirements click Next

If you like provide your email address to send security update and etc. By default remove tick mart and click Next ignore this step

Click Yes to ignore warning message

This is an installation summary, Read this summary and also if you want to go back and change settings, Click Install to start installation

Installation is progressing.
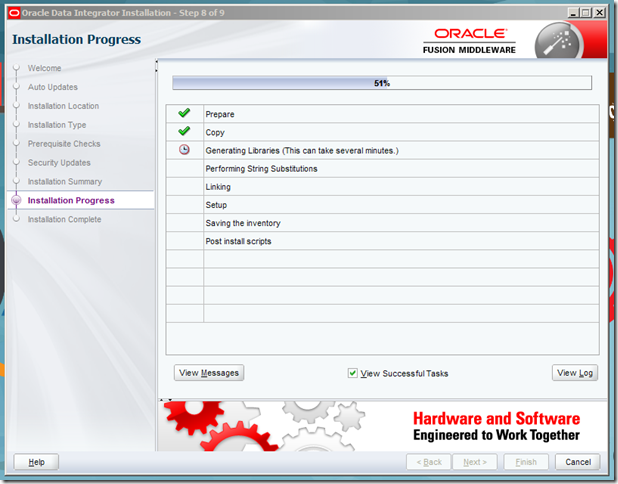
If you can see green mark to all steps, That means your installation was succeeded. Click Next to continue.

This is details about installed items. Click Finish to finalize installation

Configure Master and work schemes
Go to below location to find repository creation utility (RCU). You can create master and work repository without RCU. Read this article, But if you want to create web logic domain for ODI you should create master and work repository using RCU.RCU Location

Open RCU Bat file as an Administrator

This is an RCU welcome screen, Click next to start.
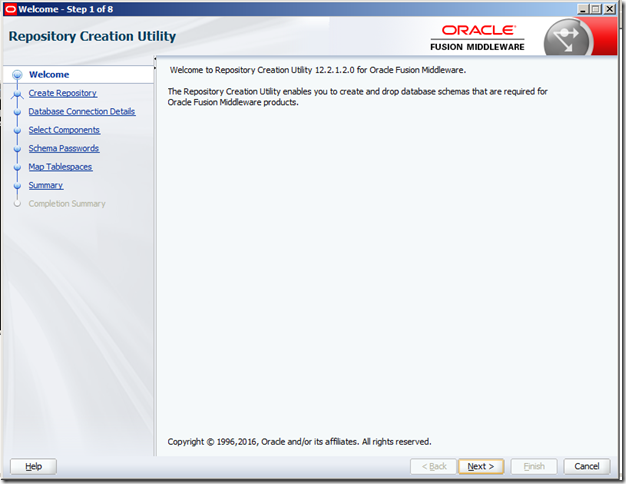
Select Create Repository to Create new repository or Drop Repository to Drop existing repository. There are 3 options to create a new repository.
- If you have the necessary permission and privileges to perform DBA activities on your database, select System Load and Product Load Concurrently. This procedure assumes that you have the necessary privileges.
- If you do not have the necessary permission or privileges to perform DBA activities in the database, you must select Prepare Scripts for System London this screen. This option will generate a SQL script, which can be provided to your database administrator.

Enter your database details, Username should be ‘SYS’ and Role should be ‘SYSDBA’. And click Next

Ignore this warning.

Checking pre-requisites for the database connection. If you will have all green right marks. You can click OK continue. If not click OK and go back to change settings in the previous step.

Create prefix for repositories DB schemas. In this example, I have selected as ODI and select Options as a below example. Those are default options recommends by Oracle. Anyway, you can change option selection as your requirements, But first, read details Oracle documents. This xxx_REPO schema only for user store master and work repositories data. Others are used to store some audit and security data.
Click Next to continue

Checking prerequisites for creating DB schemas. If you will not have all green right that means there is an error or previous step

Create password for database schemas created for ODI metadata

Supervisor Password: Define password for SUPERVISOR
Work Repository Type: Define work repository type, Default 'D' for development
Work Repository Name: Define name for work repository, Default is 'WORKREPO"
Work repository password: Password for work repository

Click 'Next' to create new tablespaces for ODI repositories schemas. You can change tables spaces name using Manage Tablespaces Button


Click 'Ok' to create tablespaces
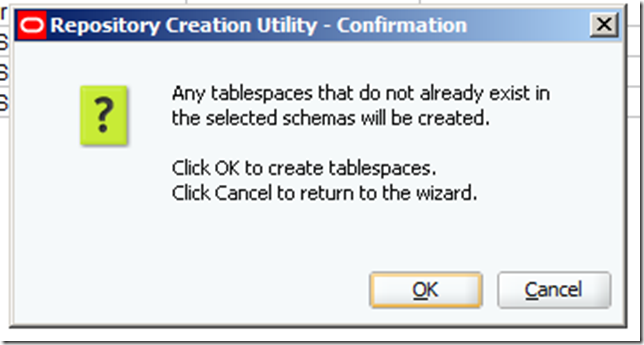
Creating tablespaces

Click ' Create' to create ODI master and work repositories.


Successfully created master and work repositories.
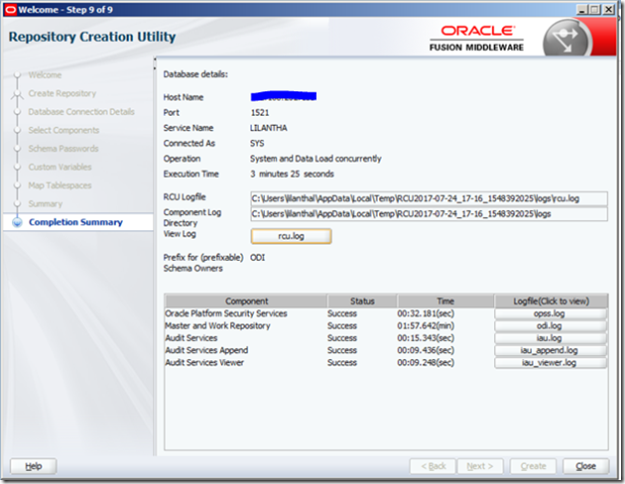
Create new ODI connections to master and work repositories
Go to the%ORACLE_HOME/odi/studio/bin directory
Open the odi.conf file using any text editor.
Add a line at the bottom of the file specifying the location of a certified JDK. For 12c (12.2.1.2.6), the certified JDK is 1.8.0_101 and later. For example:
set JAVA_HOME=C:\home\Oracle\Java\jdk1.8.0_101Save the file.
Starting ODI using odi.exe (odi.sh for UNIX).
Create new connection to the master repository
File –> New –> Create a new ODI Repository Login
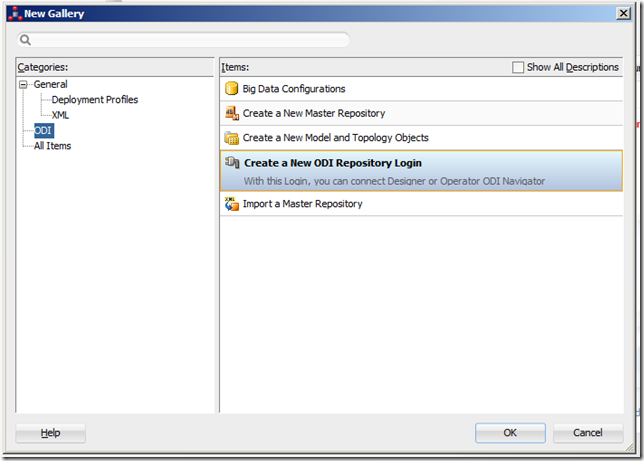
Enter credentials for master repository which we define in RCU configuration

Connect to master repository

Click 'Ok' to connect master repository

Create Java EE Agent for ODI
Open folder
C:\Oracle\Middleware\Oracle_Home\oracle_common\common\bin
Open Config.cmd file with administrator privileges

Select Create a new domain option to create a new domain. If you want to change existing domain select update an existing domain option and browse.

Select below option to configure Java EE agent and click next (As per your agent type, this option might be changed and also you should have installed ODI EE to configure Java EE agent.)
* Oracle Enterprise Manager Plugin for ODI
Selecting this template automatically selects the following as dependencies:
– Oracle Enterprise Manager
– Oracle JRF
– WebLogic Coherence Cluster Extension
* Oracle Data Integrator - Console
Selecting this template automatically selects the following as dependencies
- Oracle Data Integrator SDK Shared Library Template
* Oracle Data Integrator - Agent
Selecting this template automatically selects the following as dependencies
– Oracle Data Integrator - Agent Libraries
– Oracle Data Integrator SDK Shared Library Template
In addition, select the following templates:
– Oracle Data Integrator - JFR
– Oracle Data Integrator - REST Services
* Oracle Data Intergrator - Standlone Collocated Agent

browse application location. continue with the default value

Create web logic server admin account. in this step, you should mention password for weblogic user. Weblogic is an admin for web logic server.

Select domain mode, JDK path and click Next ( In this session selected Development mode)

Select RCU Data. This option instructs the Configuration Wizard to connect to the database and Service Table (STB) scheme to automatically retrieve schema information for schemas needed to configure the domain. If you select Manual Configuration on this screen, you must manually fill in parameters for your schema on the next screen.
Schema Owner: prefix_STB

Click Get RCU Configuration to connect and get data from repositories table and click Next.

JDBC Component schema configuration. If you have not a good knowledge about this, Don't try to change any value. Click next to continue

JDBC Component test, You should have green marks to status to continue the process. Click next to continue.

Enter supervisor username and password and click Add button to add a new server and define a key name and enter weblogic admin username(weblogic) and password for the new server.
Select oracle.odi.credmap to Store name and click next to continue.

Advanced configurations are weblogic domain
* Administration Server Required to properly configure the listen to address of the Administration Server.
* Node Manager Required to configure Node Manager.
* Topology Required to configure the Oracle Data Integrator Managed Server.
Optionally, select other available options as required for your desired installation environment. In this session, I have selected system components as an optional. Click next to continue.

Select your server IP from Listen Address menu. Don't stay as a localhost for ListenAddress. Click next to continue.
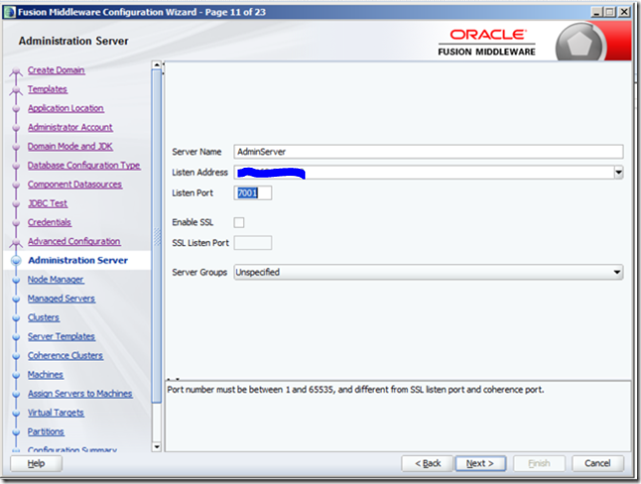
Node Manager configuration. The Select pre-domain default location to configure new node manager and define credentials to new node manager.

Managed Servers configuration. Select your IP from listen addresses list and keep default value in a server group.

Define name to cluster and click next to continue.

Don't try to modify this values. Click next to continue with default values.

Don't try to modify this values. Click next to continue with default values.

Click ODI_Server 1 in the server list and click > to assign a server to the ODI_Cluster_1.

Click next to continue

Don't try to modify this values. Click next to continue with default values.
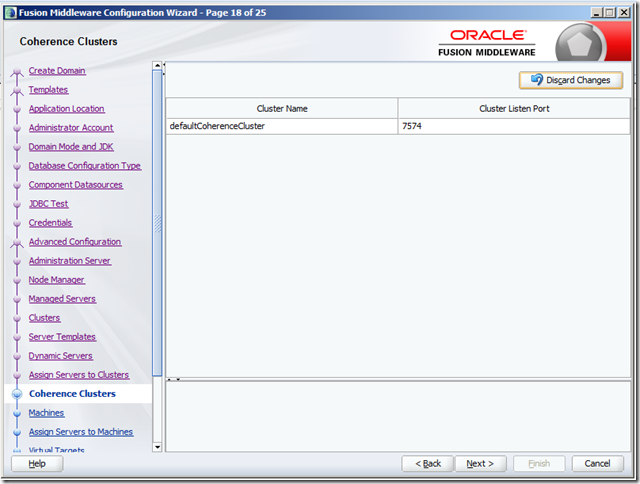
Click the add button to add a new machine. If you are working on Unix environment, add machine through Unix machine tab. Select your IP from Node Manager Listen Address drop-down menu.

Assign server to the machine. Click both AdminServer and ODI_Server1 from Server list and Click > button to assign those to the new machine.

Click next to continue

Don't try to modify this values. Click next to continue with default values.

Don't try to modify this values. Click next to continue with default values.
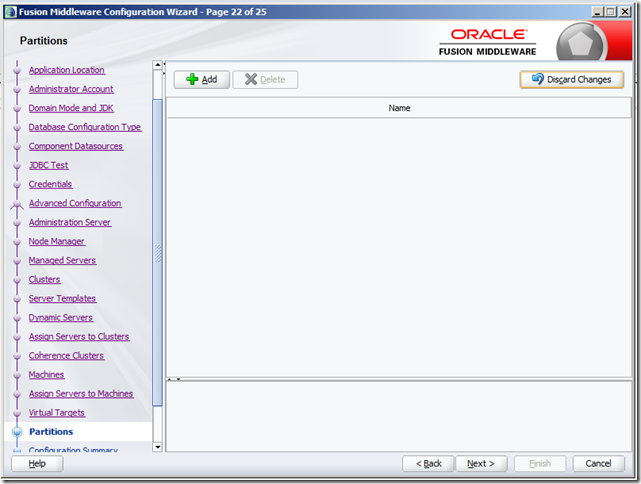
Don't try to modify this values. Click next to continue with default values.

ODI server configuration details. Define ODI agent details and click next to continue.

Don't try to modify this values. Click next to continue with default values.

Configuration summary. Click Create button to create domain

Configuration Progress

Domain configured.

Now you have successfully configured ODI weblogic domain for a run odi agent.
There is an option to start ODI servers (Web Logic, Node Manager and Agent) in installation last step windows.
Or you can start manually
Start Admin Server, Node Manager and ODI agent.
Open folder%ORACLE_HOME%/user_projects/domains/odi_domain/bin.
You can see bat files which file name start with start prefix

Run below files to below order as administrator


Now you can open web logic console and server EM
* Weblogc Console URL : http://HOST_NAME:7001/console
* Enterprice Manager URL : http://HOST_NAME:7001/em
Preparing console to start work

Weblogic console login page. Enter your weblogic username and password to logging as a weblogic administrator.

Weblogic console main interface

Enterprise Manager main interface

Start ODI Agent
i. Open ODI studio and go to topology tap.
ii. Right-click agent in Physical Architecture and select new agent in the pop-up menu.

This is a new agent interface. Define agent name as an OracleDIAgent1 (Defined in domain creating process.), host. (Port should be same to port which we define in domain creating process) and save.

Create logical agent using logical architecture tab
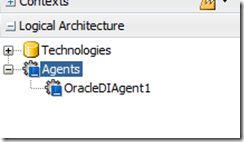
Start Agent Service. Go to location using CMD
%ORACLE_HOME%/user_projects/domains/odi_domain/bin
Run below command
agent.cmd –NAME=OracleDIAgent1
Agent Started
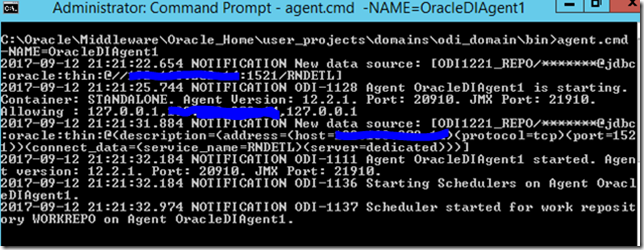
Test agent. Open agent in studio
Enter below URL in browser and go
http://HOST_NAME:20910/oraclediagent/
If your agent working correctly, You can see below message in your browser

Note: If you are using the default Java EE agent, the agent name in ODI Studio must be "OracleDIAgent".
Thank you.
Install and configure Oracle Data Integrator 12.2.1 with agent
 Reviewed by Lilantha Lakmal
on
10:59:00 PM
Rating:
Reviewed by Lilantha Lakmal
on
10:59:00 PM
Rating:
 Reviewed by Lilantha Lakmal
on
10:59:00 PM
Rating:
Reviewed by Lilantha Lakmal
on
10:59:00 PM
Rating:








No comments: