Install and Configure OBIEE 12c
Introduction
Oracle Business Intelligence 12c is a unique platform that enables customers to uncover new insights and make faster, more informed business decisions by offering agile visual analytics and self-service discovery together with best-in-class enterprise analytics. Instant mobile, highly interactive dashboards, powerful operational reporting, just-in-time alerts, content and metadata search, strategy management, native access to Big Data sources, sophisticated in-memory computing, and streamlined systems management combine to make Oracle BI 12c a comprehensive solution that reduces the total cost of ownership and increases return on investment for the entire organization. – “Oracle.com”Components in OBI 12c
- BI Server
- BI Answers
- BI Interactive Dashboards
- BI Delivers
- BI Publisher
- Oracle Real-Time Decision Server
- Oracle Scorecard and Strategy Management
- Oracle Data Visualization
New Features in OBIEE 12c
- Enhanced and improved user Interface – new ‘look and feel’
- Improved navigation and search capability (‘BI Ask’)
- Advanced data visualizations
- Data mashups - Excel and OBIEE data
- New standard charts and views including Heat Matrix
- Advanced analytics capabilities (e.g. pre-built ‘R’ functions)
- Improved mobile analytics
OBIEE 12c Architecture

Install Oracle Business Intelligence 12c
Steps to install OBIEE 12c
- Install a certified JDK (JDK 8+)
- Install and configure a database for mid-tier schemas
- Install and configure Oracle Fusion Middleware 12c Infrastructure
- Install and configure OBIEE 12c
- Install and configure OBIEE 12c client tools for repository development (RPD)
Install and configure Oracle Fusion Middleware 12c Infrastructure
1. Download Oracle Oracle Fusion Middleware 12chttp://www.oracle.com/technetwork/middleware/bi-enterprise-edition/downloads/business-intelligence-2717951.html
2. Extract zip file
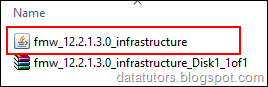
3. Open CMD as Administrator to run middleware installation file

4. execute the command to run fmw .jar file
<JDK home>\bin>java –jar <FMW file_name>.jar

5. Click next

6. Select skip auto update option and click next

7. Select folder for Oracle home and click Next. This folder should be empty and also this is a web logic home and all middleware application should install within this folder.

8. Click Fusion Middleware Infrastructure and click Next

9. This is a system Prerequisite checking step.If only all steps ware right click Next to continue. If not you can’t continue. So recheck prerequisite and run again installation

10. Click Install to install web logic server

11. Installation processing

12. If all steps ware success click Next to continue

13. Web logic installation process ware succeed. Click Finish to finalize installation process.

Install Oracle Business Intelligence 12c
1. Download OBIEE 12C Setup files from Oracle website according to your OS. (use the same link to download all components related to obiee 12c installation)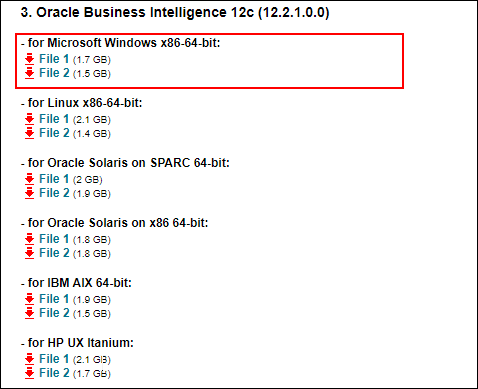
2. Extract downloaded zip files to the same location

3. Run setup file as a administrator

4. OBIEE 12c setup program opening

5. Click Next

6. Select Skip Auto Update option and click Next

7. Select your web logic installed Oracle home folder.If you have selected correct folder, You can see already installed components after the click View button. Click Next to continue

8. Click BI Platform distributor with samples and click Next ( If you don’t want sample you should select the first option)

9. Prerequisite validates step. All are marked as a green right symbol you can continue clicking by Next button. (If not you should check again about prerequisite and run again)
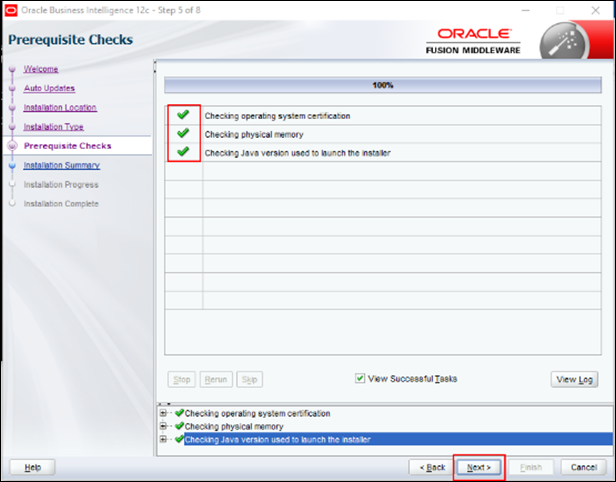
10. Click Install to start the installation process.

11. Installing

12. The installation process passes only if you have an only green right symbol. Click next to continue. If not check error and re-run setup process.

13. Click finish to finish OBIEE 12C Installation process

Repository Creation for OBIEE 12C
1. Go to following path and open rcu.bat file as an administrator{Oracle_Home}>oracle_common>bin

2. Click Next

3. Click System Load and Product Load and click next

4. Select database type and enter the database details for repository and click Next

5. Ignore this warning

6. Select prefix for OBIEE 12C repository schemas and repository components to create in database, and click Next

7. Checking prerequisites in a database to create repository schemas and tables.

8. Enter the password for the repository. You can enter one master password for all schemas or enter separated passwords for each schema
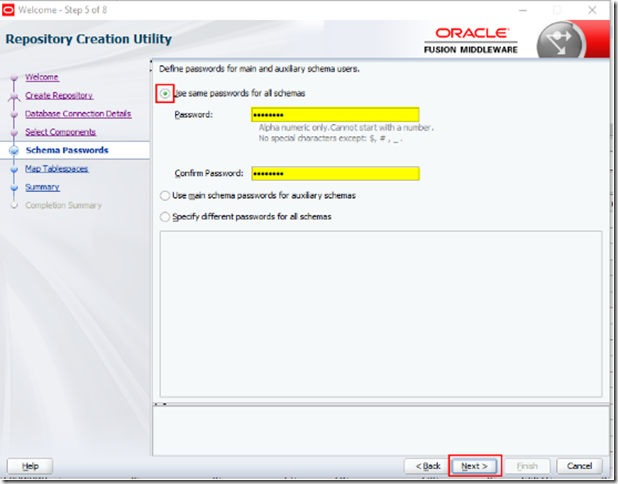
9. This is a tablespaces mapping details for new repository schemas. You can change mapping using Manage Tablespaces Button. Click next to continue.

10. Click Ok to confirm

11. Checking tablespaces requirements. Click Ok to continue

12. Click Create button to create new repositories for OBIEE12C

13. Click close to finish repository creation utility

Setup OBIEE 12C Domain in web logic server
1. Go to following path and open config.bat file as an administrator{Oracle_Home}>bi>bin

2. OBIEE12C Configuration tool is opening
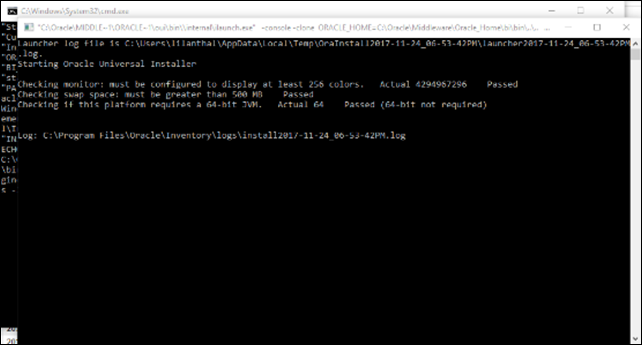
3. Click option as a below screenshot and click Next ( If you don't want Essbase database, you can deselect that option)

4. Validating prerequisite for configuration, Click Next to continue, (If you have any error in this step, you can’t continue.Recheck prerequisite and run config file again)

5. Enter the new name to OBIEE domain and enter the credentials for new domain and click Next

6. If you have already created a repository for OBIEE12C. You can enter the database details to connect to the repository and click Next. If not you can create new repository using Create new schemes option

7. Ports for OBIEE12C. Stay default and click Next to continue.

8. In this step, you can select Initial application status from your existing application, oracle sample application or clean application and click Next

9. Click Configure to configure OBIEE domain.

10. Configuring OBIEE12C new domain

11. If all steps are success click Next to continue. If not you can re-configure from begin

12. This is a URL detail to access components in OBIEE 12C web logic domain. Note down this URLs and click Finish to finish OBIEE 12C installation process

Open OBIEE12C Interfaces
1. Logic Admin Console
http://127.0.0.1:9500/console

2. Enterprise Manager Interface
http://127.0.0.1:9500/em

3. Oracle BI Publisher
http://127.0.0.1:9502/xmlpserver

4. Oracle BIEE Analytic designer
http://127.0.0.1:9502/analytics

If you have any question about this installation process. Leave a comment.
Install and Configure OBIEE 12c
 Reviewed by Lilantha Lakmal
on
3:32:00 PM
Rating:
Reviewed by Lilantha Lakmal
on
3:32:00 PM
Rating:
 Reviewed by Lilantha Lakmal
on
3:32:00 PM
Rating:
Reviewed by Lilantha Lakmal
on
3:32:00 PM
Rating:






No comments: