Install Oracle Java
Hi everyone, I am Lilantha from Sri Lanka, This is my first blog post, So I will try to build the best blog for everyone working with data, So In this first section I will discuss with you that how to install oracle java on windows environment. Because when we working with data, our fist steps is install java, As per my knowledge many tools related to data management are required java and also a lot of software in the world based on java.
Java was founded and developed by Sub microsystem, But few year ago oracle acquired by sun microsystem and now java is a product owned by oracle.
1. Java Versions.
Go to oracle Java download page
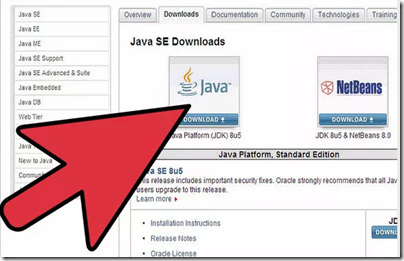
Start setup by clicking downloaded setup file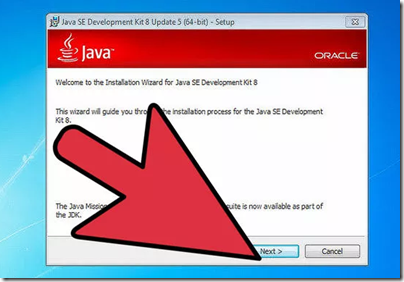
Click next and read and accept licence agreement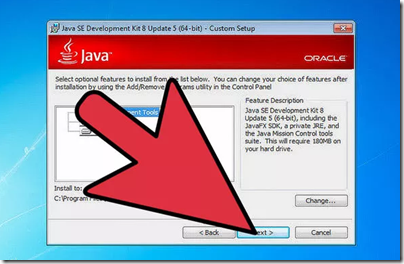
Installing
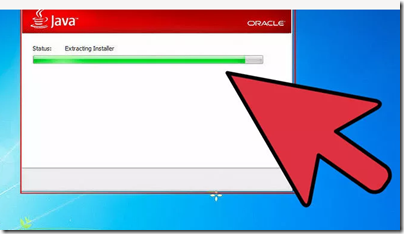
Click close to finish
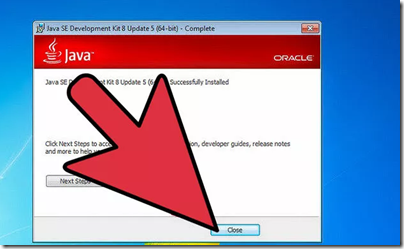
Press Windows key+R and run command prompt. and type ‘cmd’ and ok
In command prompt type ‘ javac’
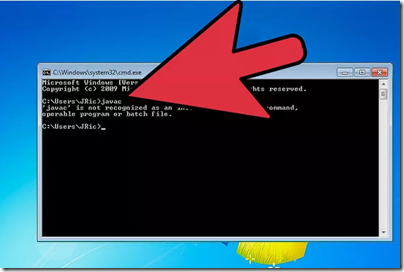
If the prompt returns long descriptions about java, You are succeeded. But anyway if the prompt return something like "'javac' is not recognised as an internal or external command, operable programme or batch file" then continue with below steps.
Right click my computer –> Properties.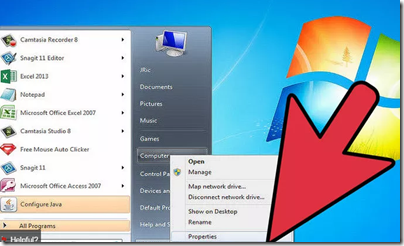
Click Advance system properties
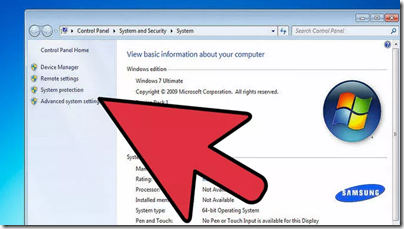
Click environment variable button.

Double clicks on path variable and at the end of the text box and add java bin folder path (C:\Program Files\Java\jdk1.6.0\bin;) to the text box. Careful not to delete anything in this box. and ok all.
Java was founded and developed by Sub microsystem, But few year ago oracle acquired by sun microsystem and now java is a product owned by oracle.
1. Java Versions.
- JDK Alpha and Beta (1995): Sun announced Java in September 23, 1995.
- JDK 1.0 (January 23, 1996): Originally called Oak (named after the oak tree outside James Gosling's office). Renamed to Java 1 in JDK 1.0.2.
- JDK 1.1 (February 19, 1997): Introduced AWT event model, inner class, JavaBean, JDBC, and RMI.
- J2SE 1.2 (JDK 1.2) (December 8, 1998): Re-branded as "Java 2" and renamed JDK to J2SE (Java 2 Standard Edition). Also released J2EE (Java 2 Enterprise Edition) and J2ME (Java 2 Micro Edition). Included JFC (Java Foundation Classes - Swing, Accessibility API, Java 2D, Pluggable Look and Feel and Drag and Drop). Introduced Collection Framework and JIT compiler.
- J2SE 1.3 (JDK 1.3) (May 8, 2000): Introduced Hotspot JVM.
- J2SE 1.4 (JDK 1.4) (February 6, 2002): Introduced assert, non-blocking IO (NIO), logging API, image IO, Java webstart, regular expression support.
- J2SE 5.0 (JDK 1.5) (September 30, 2004): Officially called 5.0 instead of 1.5. Introduced generics, autoboxing/unboxing, annotation, enum, varargs, for-each loop, static import.
- Java SE 6 (JDK 1.6) (December 11, 2006): Renamed J2SE to Java SE (Java Standard Edition).
- Java SE 7 (JDK 1.7) (July 28, 2011): First version after Oracle purchased Sun (called Oracle JDK).
- Java SE 8 (JDK 1.8) (March 18, 2014): included support for Lambda expressions, default methods, and JavaScript runtime.
- Java SE 9: Expected in March 2017.
Go to oracle Java download page
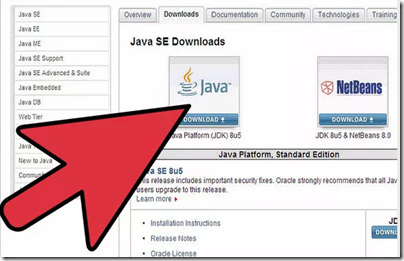
Start setup by clicking downloaded setup file
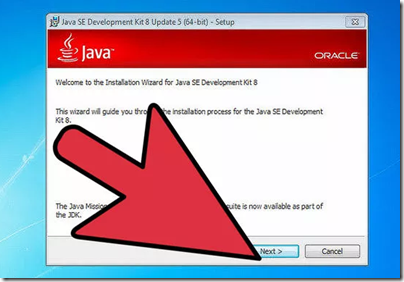
Click next and read and accept licence agreement
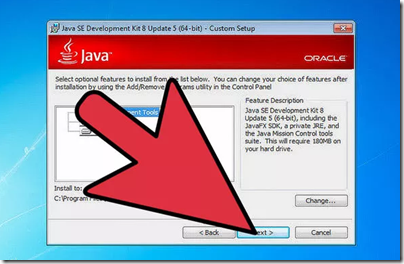
Installing
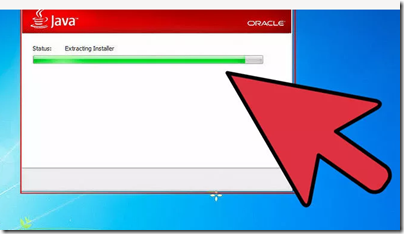
Click close to finish
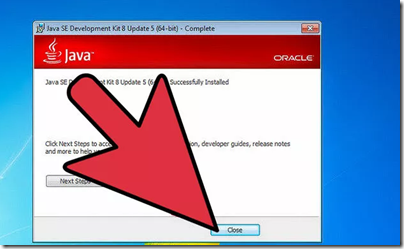
Press Windows key+R and run command prompt. and type ‘cmd’ and ok
In command prompt type ‘ javac’
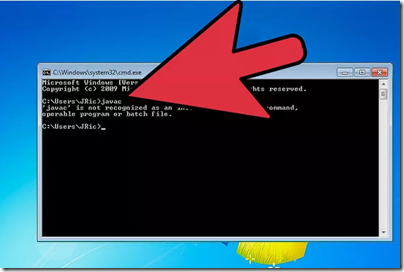
If the prompt returns long descriptions about java, You are succeeded. But anyway if the prompt return something like "'javac' is not recognised as an internal or external command, operable programme or batch file" then continue with below steps.
Right click my computer –> Properties.
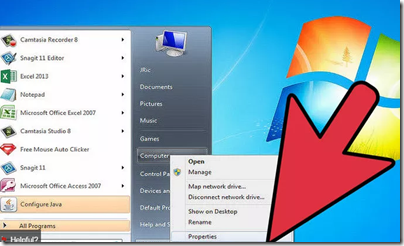
Click Advance system properties
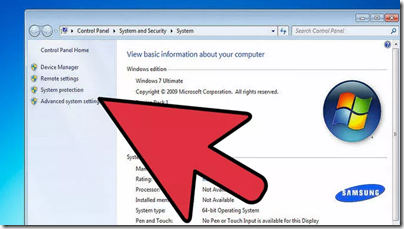
Click environment variable button.

Double clicks on path variable and at the end of the text box and add java bin folder path (C:\Program Files\Java\jdk1.6.0\bin;) to the text box. Careful not to delete anything in this box. and ok all.
Install Oracle Java
 Reviewed by Lilantha Lakmal
on
1:42:00 PM
Rating:
Reviewed by Lilantha Lakmal
on
1:42:00 PM
Rating:
 Reviewed by Lilantha Lakmal
on
1:42:00 PM
Rating:
Reviewed by Lilantha Lakmal
on
1:42:00 PM
Rating:






No comments: