Install MySql Database
In this tutorial, I will show you step by step how to install MySQL database on windows environment using the mysql installer. After this tutorial, you will have a MySql Server and its tools to running MySQL queries.
Download MySql Installer.
You can install all components one by one or all in one using installer tool, Using installer tool is an easy way to install MySQL server on windows platform. The Mysql installer provides you with an easy-to-use wizard that helps you install MySQL with following components.
To download MySQL installer, Open the following link, http://dev.mysql.com/downloads/installer/
There is two type of installer , mysql-installer-web-community.exe required an internet connection while you install. If you haven’t the internet while instaling you can user mysql-installer-community.exe file.
Install MySql
1) Double clicks the downloaded mysql-installer-(web)-community.exe file.
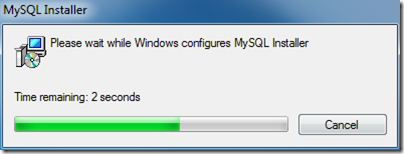
2) Open MySQL installer wizard dialogue box and its provide options to install MySQL database and about MySQL and also resources about MySQL.
You should select the first option (Install MySQL Product) to install MySQL database.
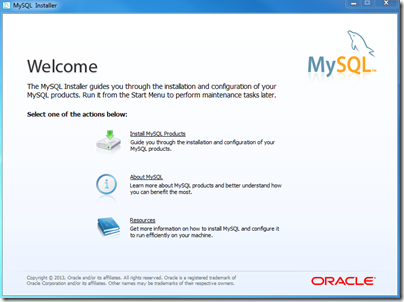
3) Next window lets you check about MySQL update If you don’t want you can skip this step by clicking ‘Skip the check for update’ checkbox.
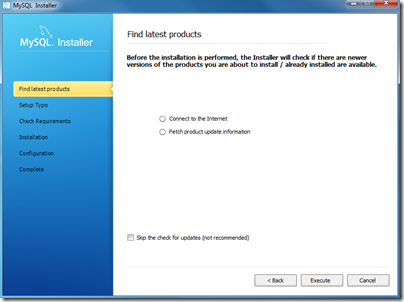
4) If you want to check update you can do it like below and click next.
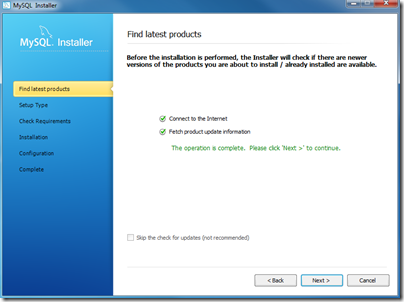
6) In this step you can select database mode for install, there is several type of installation mode available. You can read related description and select mode that you want, In this tutorial, I try with full installation mode.
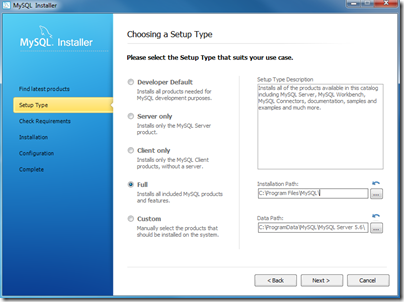
7) Check requirements
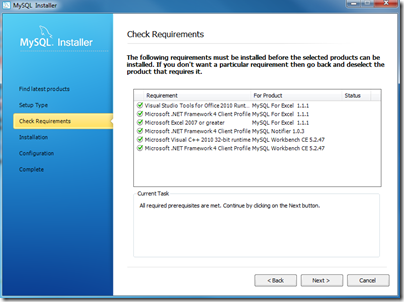
8) Installation progress, If you use web installer, Installer downloads all selected components from the internet.
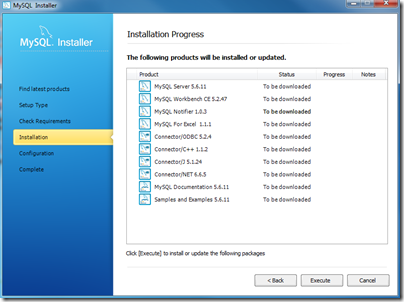
9) Installing components
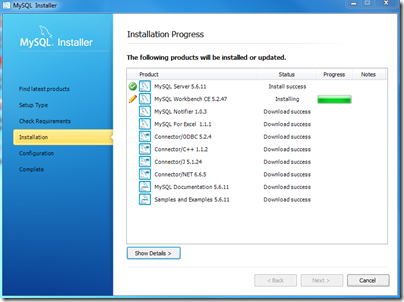
10) Installation process is completed. Click next.

11) Configuration MySQL server. Click next button to start configurations.
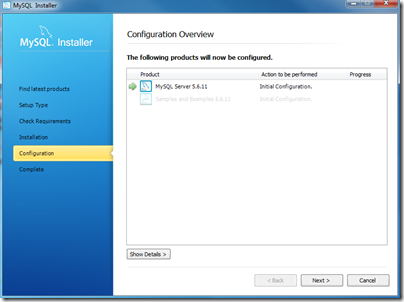
12) Select your configuration type and port(Default port : 3306) and click next. If you use the same PC for both client and server then you should select development mode for config type and also if you want you can enable firewall for the port.
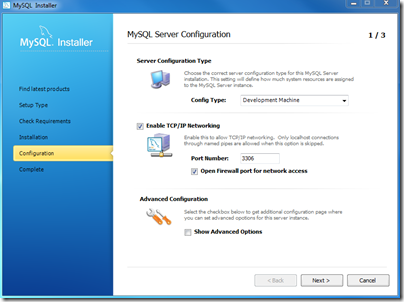
13) In this step choose password for root account (Admin) and you can add DB user in this step
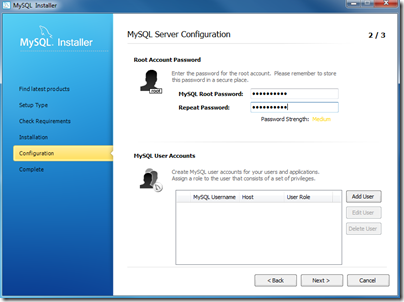
14) Configure windows server details including server name and account type( Standard system account or another user account), If you want to start MySQL server with windows start you should check Start the MySql server at System startup
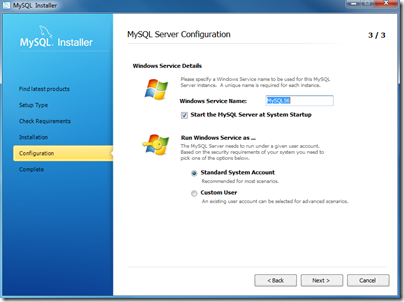
15) The configuration in progressing. Wait until is was done and click next to continue.
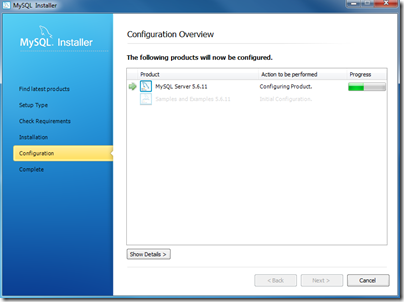
16) Configuration was completed.
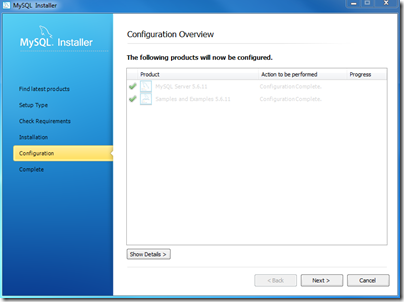
17) Click finish to finish installation and start up MySQL server
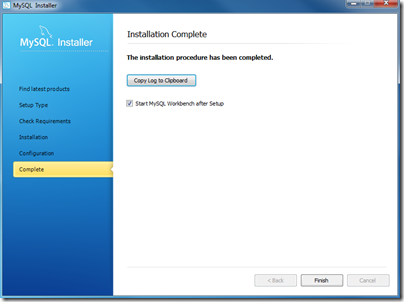
Thanx everyone and write your comments below.
Download MySql Installer.
You can install all components one by one or all in one using installer tool, Using installer tool is an easy way to install MySQL server on windows platform. The Mysql installer provides you with an easy-to-use wizard that helps you install MySQL with following components.
- MySQL Server
- MySQL Workbench with Sample Data Models
- MySQL Notifier
- Tools for Excel and Microsoft Visual Studio
- MySQL Sample Databases
- MySQL Documentation
- All Available Connectors
To download MySQL installer, Open the following link, http://dev.mysql.com/downloads/installer/
There is two type of installer , mysql-installer-web-community.exe required an internet connection while you install. If you haven’t the internet while instaling you can user mysql-installer-community.exe file.
Install MySql
1) Double clicks the downloaded mysql-installer-(web)-community.exe file.
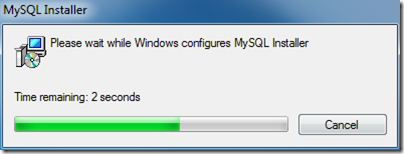
2) Open MySQL installer wizard dialogue box and its provide options to install MySQL database and about MySQL and also resources about MySQL.
You should select the first option (Install MySQL Product) to install MySQL database.
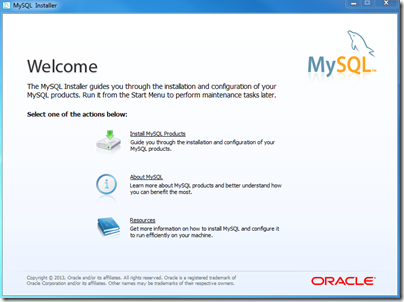
3) Next window lets you check about MySQL update If you don’t want you can skip this step by clicking ‘Skip the check for update’ checkbox.
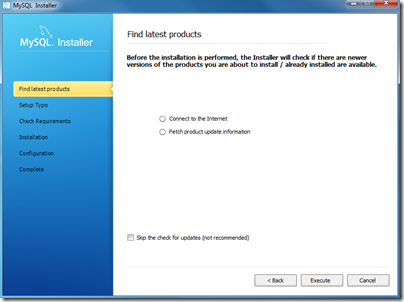
4) If you want to check update you can do it like below and click next.
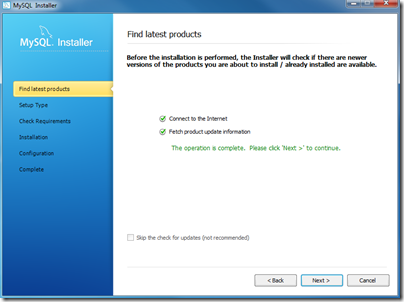
6) In this step you can select database mode for install, there is several type of installation mode available. You can read related description and select mode that you want, In this tutorial, I try with full installation mode.
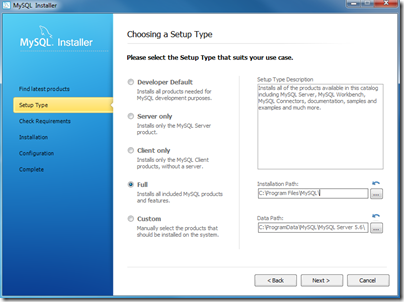
7) Check requirements
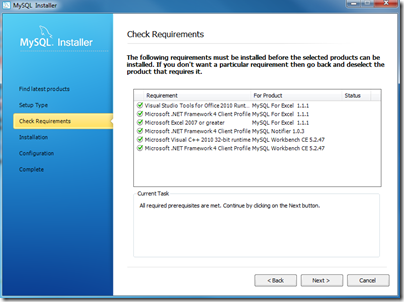
8) Installation progress, If you use web installer, Installer downloads all selected components from the internet.
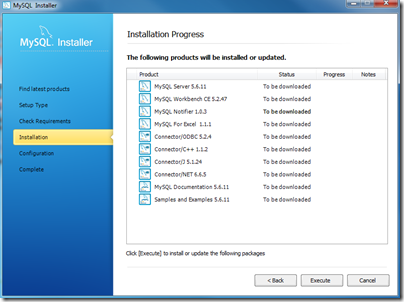
9) Installing components
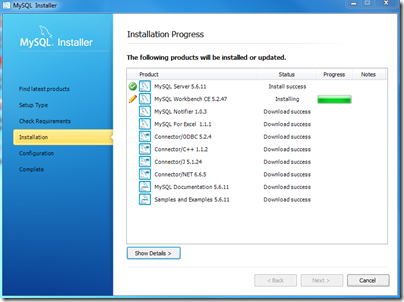
10) Installation process is completed. Click next.

11) Configuration MySQL server. Click next button to start configurations.
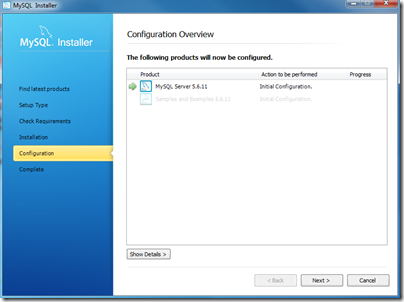
12) Select your configuration type and port(Default port : 3306) and click next. If you use the same PC for both client and server then you should select development mode for config type and also if you want you can enable firewall for the port.
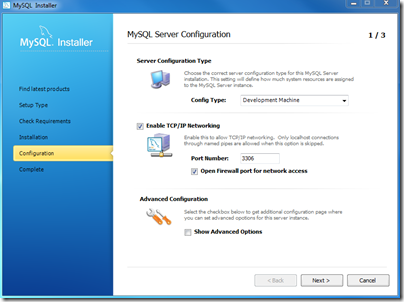
13) In this step choose password for root account (Admin) and you can add DB user in this step
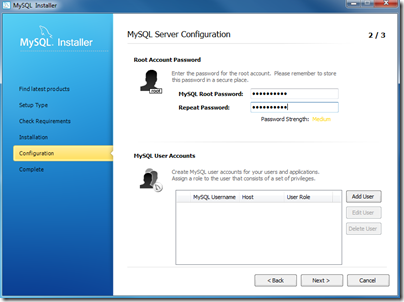
14) Configure windows server details including server name and account type( Standard system account or another user account), If you want to start MySQL server with windows start you should check Start the MySql server at System startup
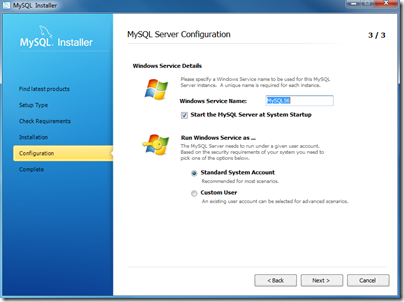
15) The configuration in progressing. Wait until is was done and click next to continue.
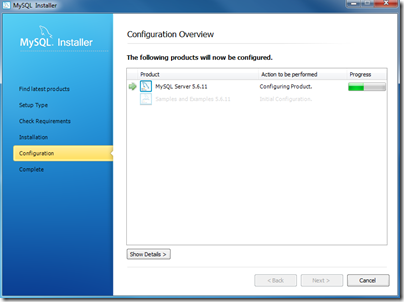
16) Configuration was completed.
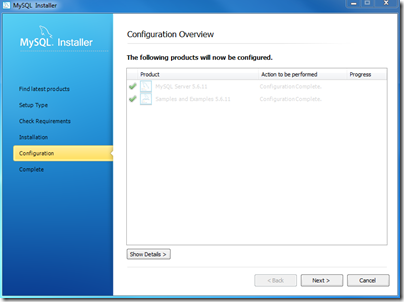
17) Click finish to finish installation and start up MySQL server
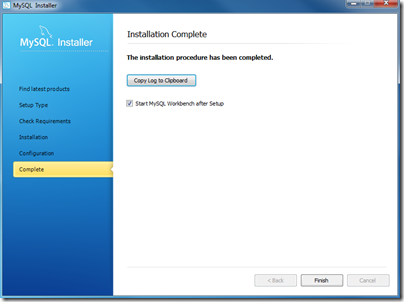
Thanx everyone and write your comments below.
Install MySql Database
 Reviewed by Lilantha Lakmal
on
11:25:00 AM
Rating:
Reviewed by Lilantha Lakmal
on
11:25:00 AM
Rating:
 Reviewed by Lilantha Lakmal
on
11:25:00 AM
Rating:
Reviewed by Lilantha Lakmal
on
11:25:00 AM
Rating:






No comments: