Install Oracle 12c Enterprise Edition
Oracle is a most favourite and secure database system in the world and also oracle is a DB market leader, In this section I will discuss with you how to install Oracle 12c on windows environment, In this section use windows 7 – 64bit.
Download Oracle 12c
1) Oracle 12c Download link
http://www.oracle.com/technetwork/database/enterprise-edition/downloads/database12c-win64-download-2297732.html
Install Oracle 12c database
2) Extract both zip files into one folder.

3) Double click Setup.exe included in extracted folder/

4) Opening Oracle universal installer
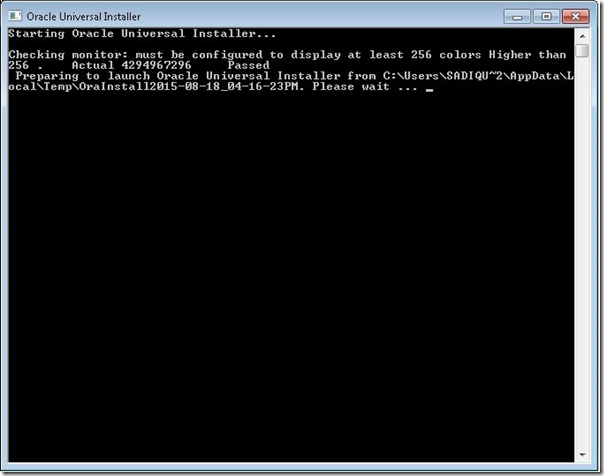
5) This is the first window in oracle universal installer wizard. If you have oracle support account, add that email id for support. If you haven't click next
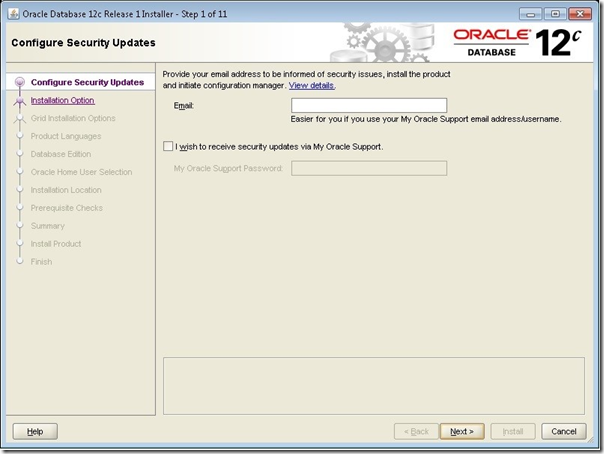
6) If you do not enter support email you will appear following error message, You can click yes and continue.
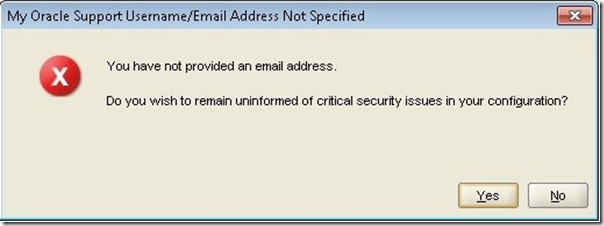
7) In this step allow as to select database installation method. Select your installation method and click next. In this tutorial, I will select the second option.
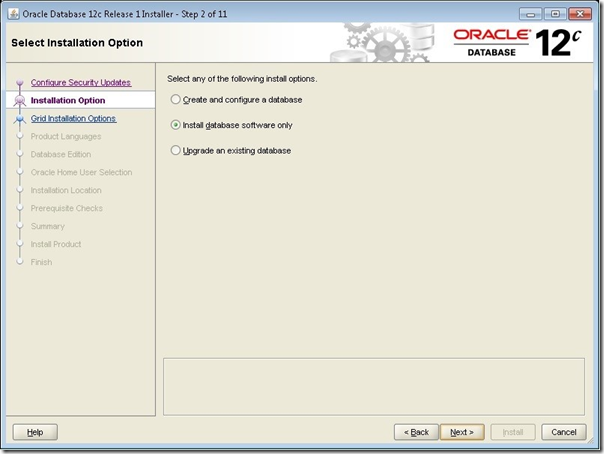
8) In this step you have three option, In this tutorial I will create single instance database, So select the first option and click next. I will discuss later this options and RAC(Real Application Clusters)
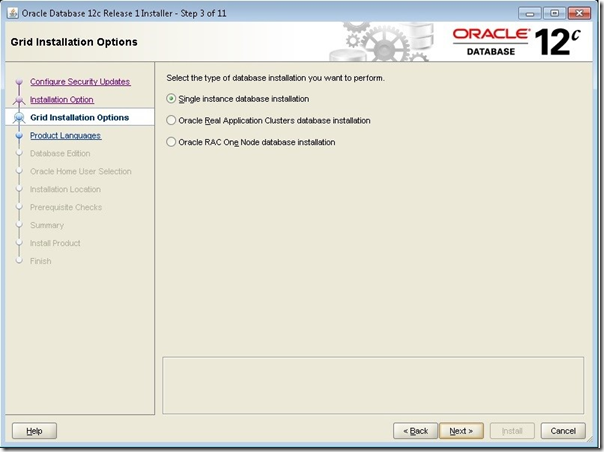
9) Select the product languages you needed, by default English, will be selected. Click “Next” button
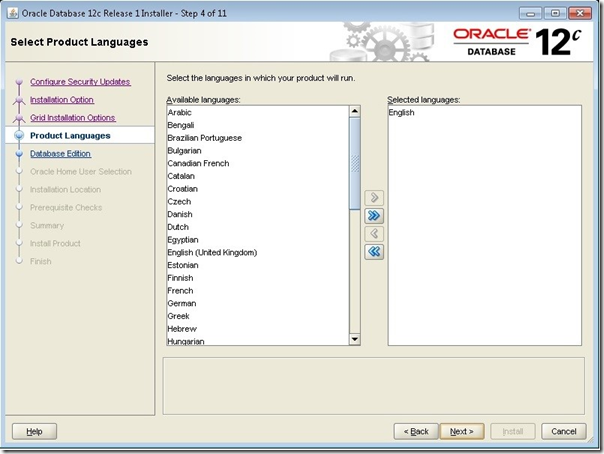
10) By default select enterprise edition and click next
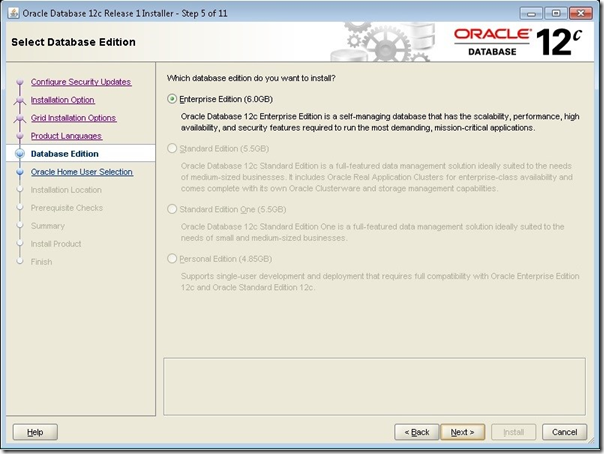
11) You can create windows user for oracle DB or select ‘Windows built-in account’ and click next
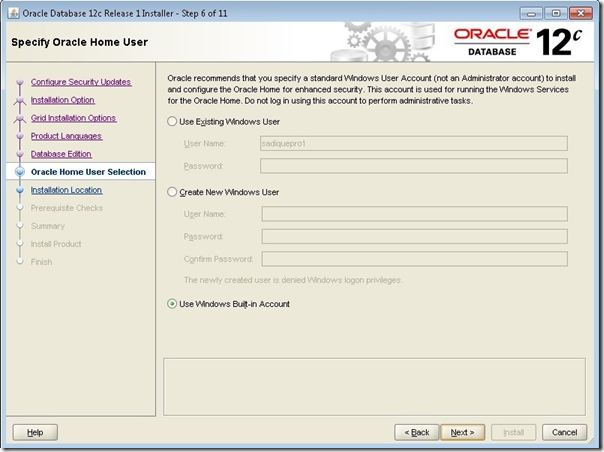
12) If you get the following message Box , the click “Yes” and continue
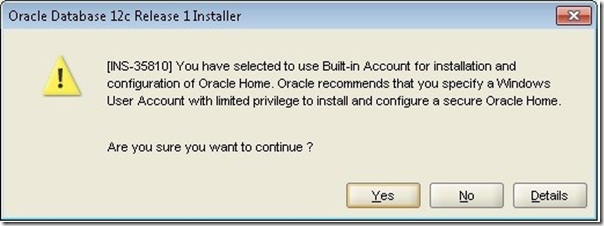
13) Select the location to install database software, click “Next” If the default location has enough space for installation else change the path.
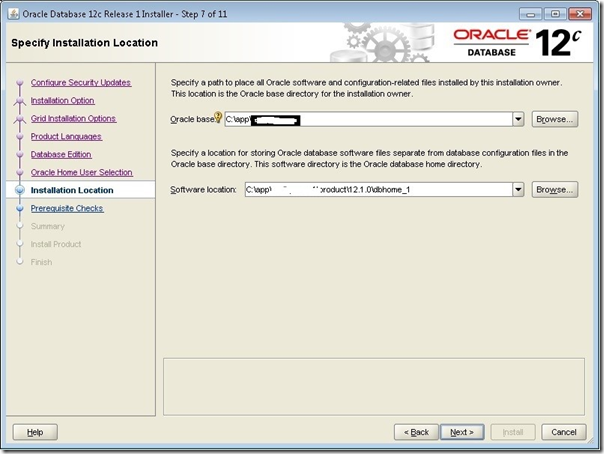
13. Starts checking the prerequisites

14) Loads the summary for installation details, Click “Install” button to start installation of the product
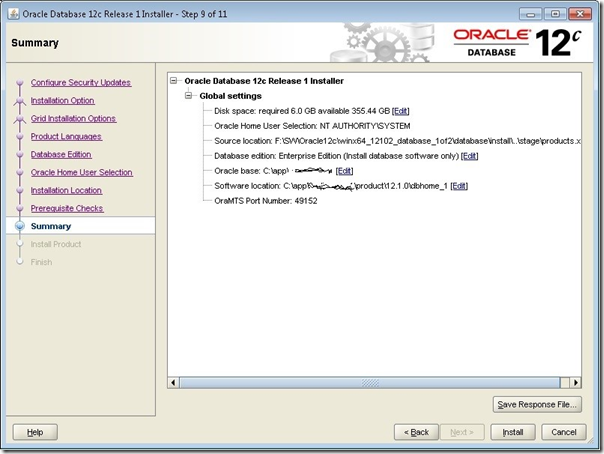
15) Installation starts and shows the progress of the installation.
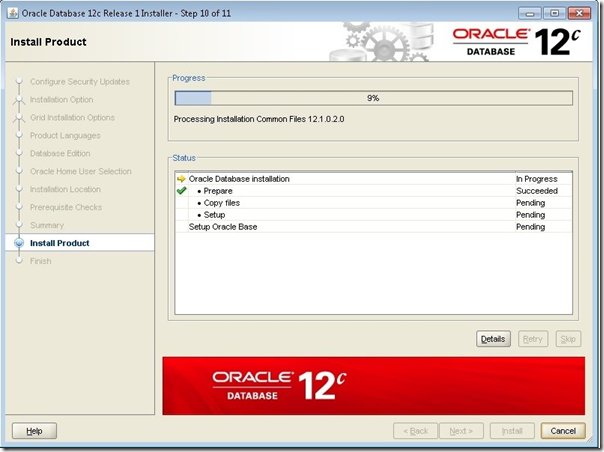
16) Once the installation finishes successfully click “Close” button.
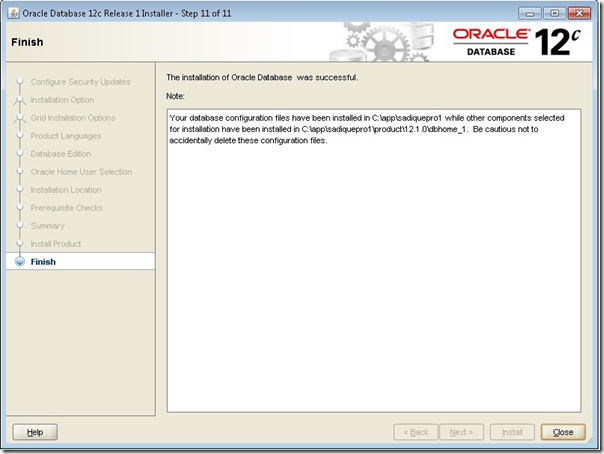
Create oracle database.
17) Start –> All Programs –> Oeacle-OraDB12Home –> Configuration and Migration tools –> Database Configuration Assistance –> Right Click –> Run as Administrator or Open CMD as administrator and type ‘DBCA’ in command prompt and enter.

18) Select ‘ Create Database’ and click next
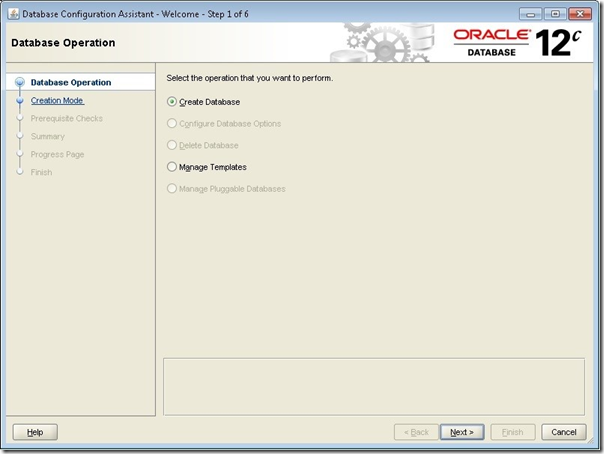
19) Enter required details in below dialogue box, Enter database name and others are kept as a default and click next.

20) Database Configuration Summary, Click finish to start to create a database.
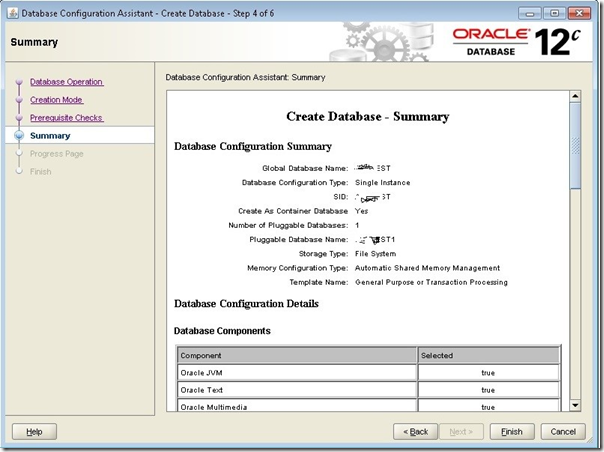
21) Starts creating a database.
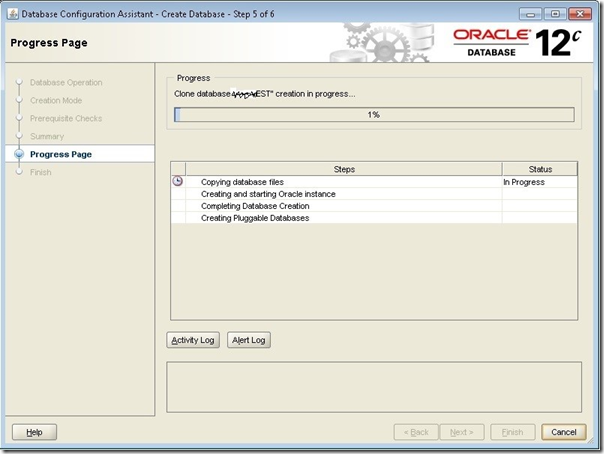
22) Result about database creation process. click, finish completing database creation process.
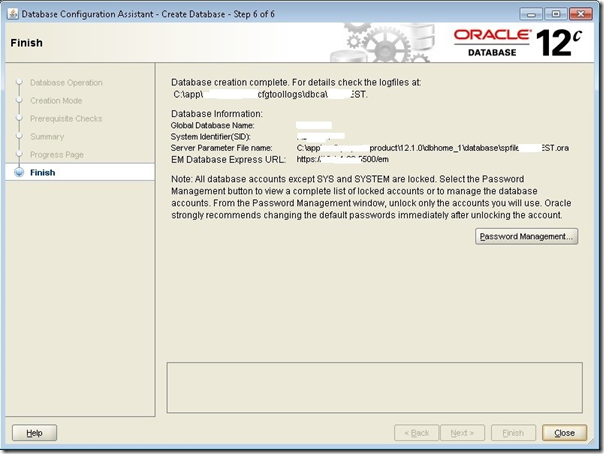
Configure Oracle Listener
The listener is a separate process that runs on the database server computer. It receives incoming client connection requests and manages the traffic of these requests to the database server.
23) Start –> All Programmes –> Oeacle-OraDB12Home –> Configuration and Migration tools –> Net Configuration Assistance or Open CMD as Administrator and type ‘NETCA’ and enter.
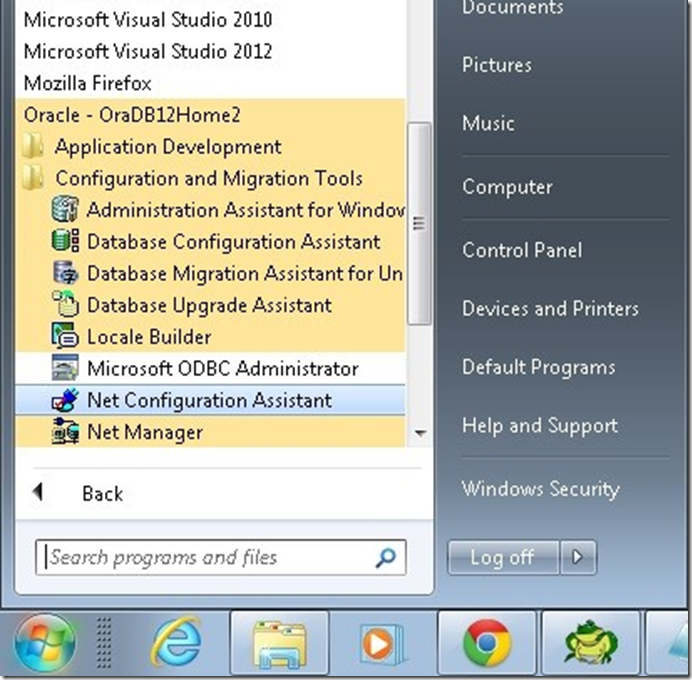
24) Select the first option, Other option will be discussed later.
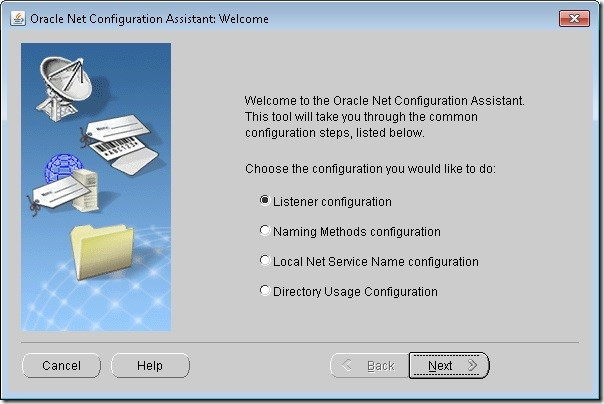
25) Click add and next
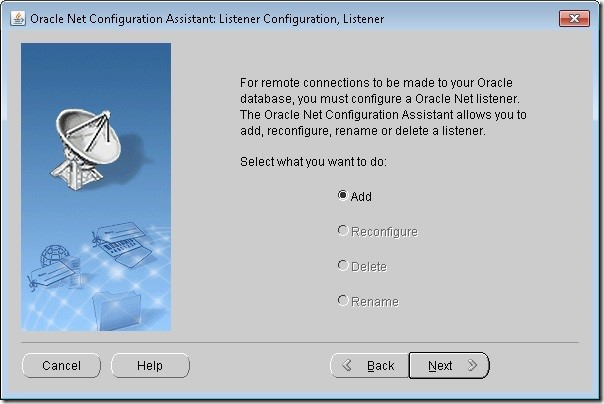
26) By default Listener name will be “LISTENER” will be there If you want you can change this name.
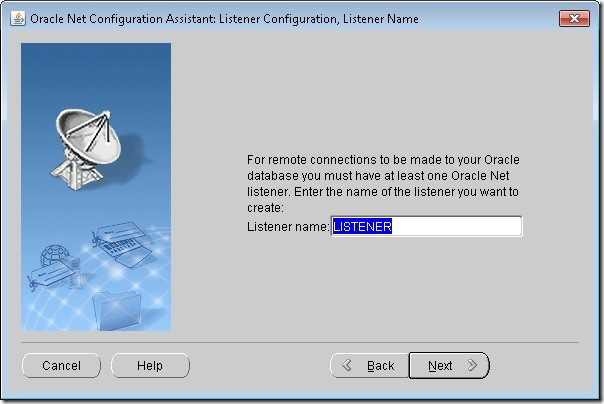
27) Select needed protocols and click “Next” button, By default keep TCP
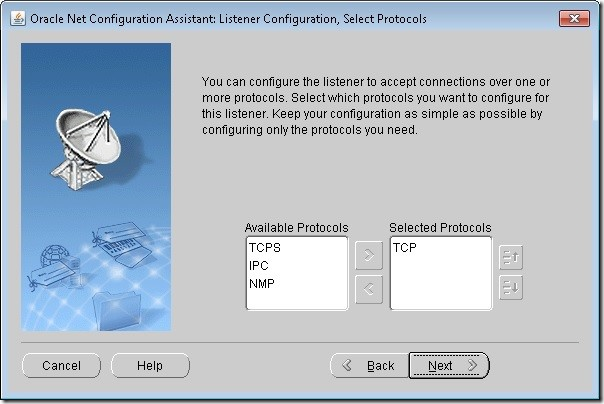
28) Select the protocol for the database, Default protocol is 1521, However if you run more than one instance on the same server you should assign different protocols for deference instance.
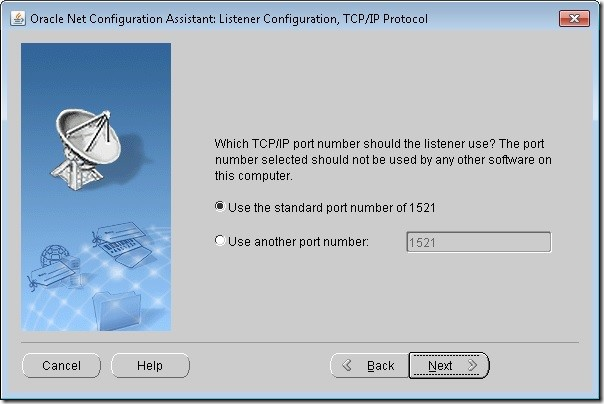
29) If you don’t want to configure another listener, check no and click next.
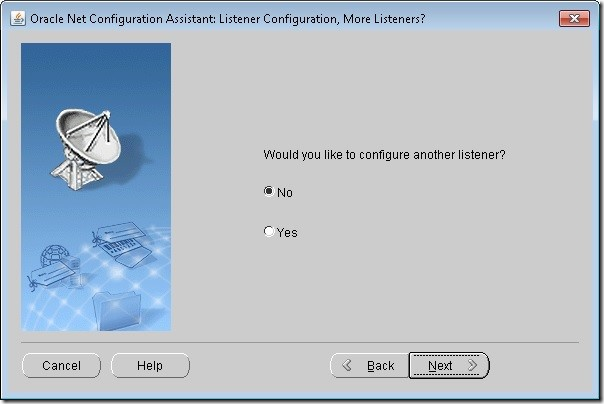
30) Click next to finish.
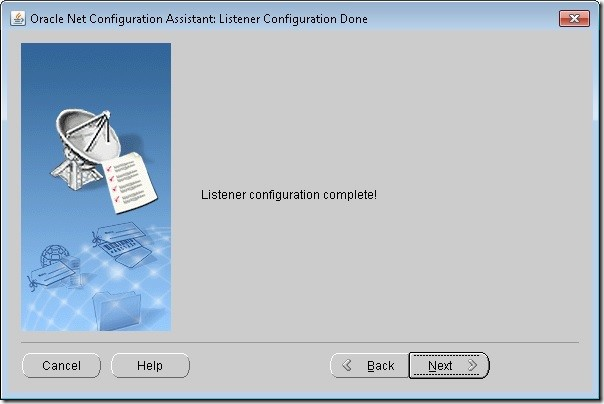
30) You can check whether it was the success or not, Goto command prompt and type ‘sqlplus’ and enter username and password for the database.

If you can open SQL plus like as you were succeeded.
You have installed and configured oracle 12c now. Please, comments about this tutorial.
Download Oracle 12c
1) Oracle 12c Download link
http://www.oracle.com/technetwork/database/enterprise-edition/downloads/database12c-win64-download-2297732.html
Install Oracle 12c database
2) Extract both zip files into one folder.

3) Double click Setup.exe included in extracted folder/

4) Opening Oracle universal installer
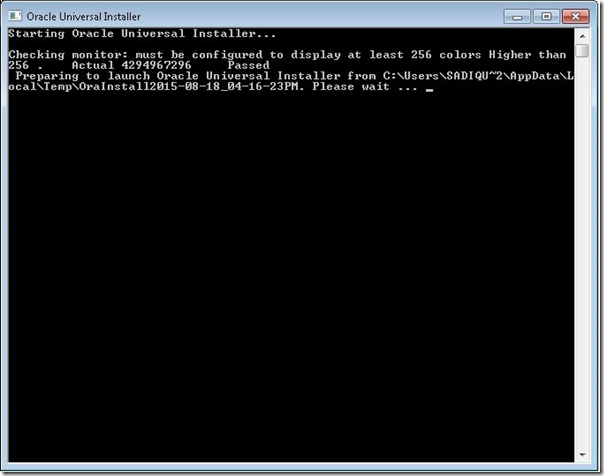
5) This is the first window in oracle universal installer wizard. If you have oracle support account, add that email id for support. If you haven't click next
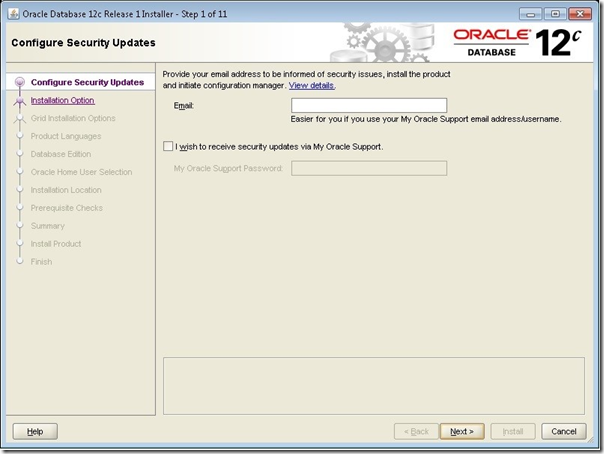
6) If you do not enter support email you will appear following error message, You can click yes and continue.
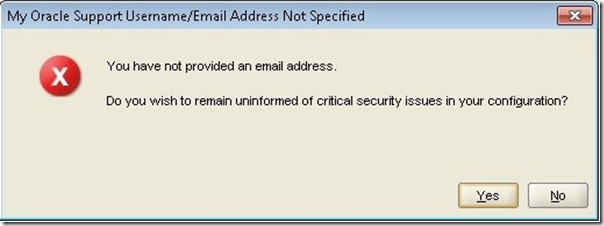
7) In this step allow as to select database installation method. Select your installation method and click next. In this tutorial, I will select the second option.
- Create and configure a database – You can install oracle database software and configure database at once.
- Install database software only – Install only oracle database software and after create the database later using database configuration assistance.
- Upgrade an existing database – Upgrade existing oracle database with new software.
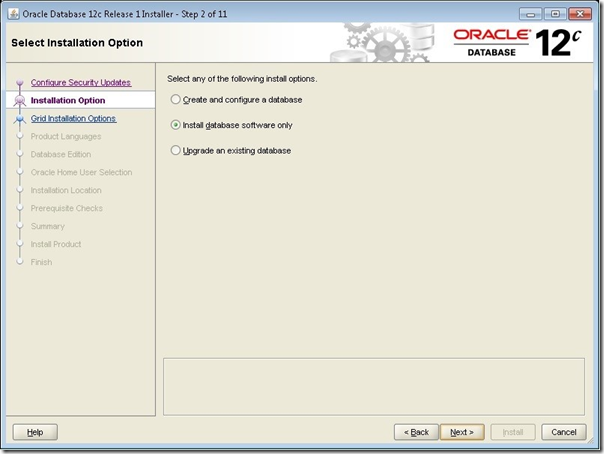
8) In this step you have three option, In this tutorial I will create single instance database, So select the first option and click next. I will discuss later this options and RAC(Real Application Clusters)
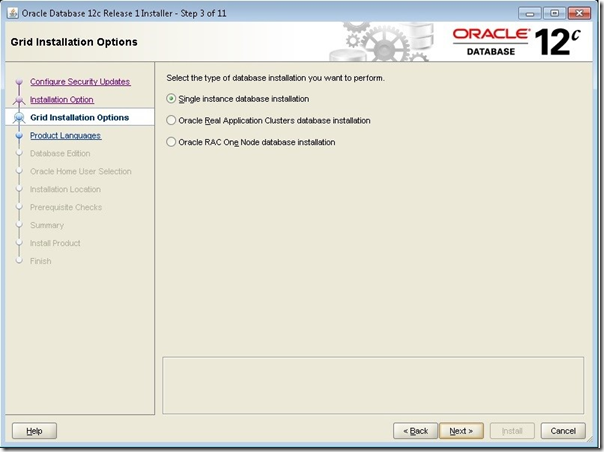
9) Select the product languages you needed, by default English, will be selected. Click “Next” button
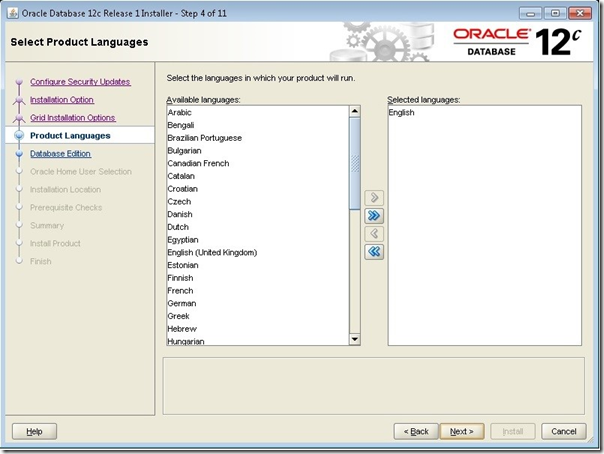
10) By default select enterprise edition and click next
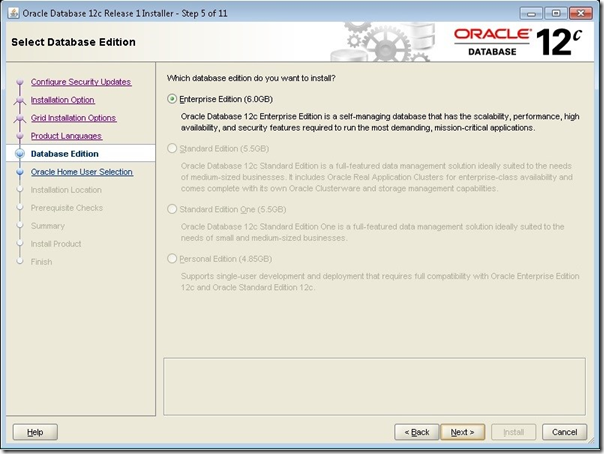
11) You can create windows user for oracle DB or select ‘Windows built-in account’ and click next
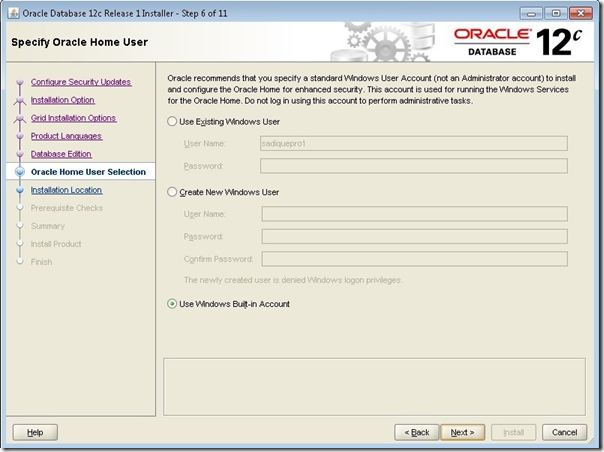
12) If you get the following message Box , the click “Yes” and continue
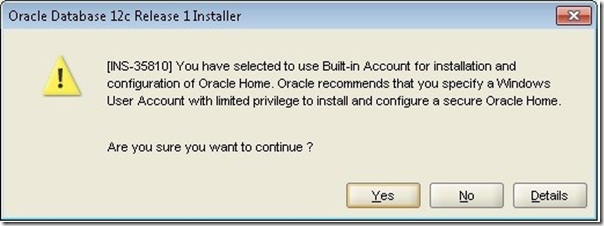
13) Select the location to install database software, click “Next” If the default location has enough space for installation else change the path.
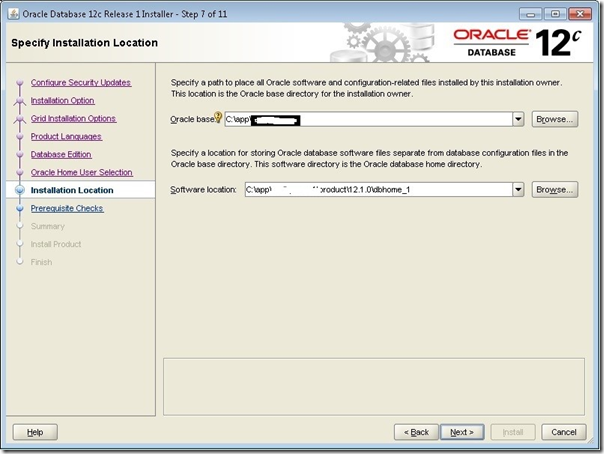
13. Starts checking the prerequisites

14) Loads the summary for installation details, Click “Install” button to start installation of the product
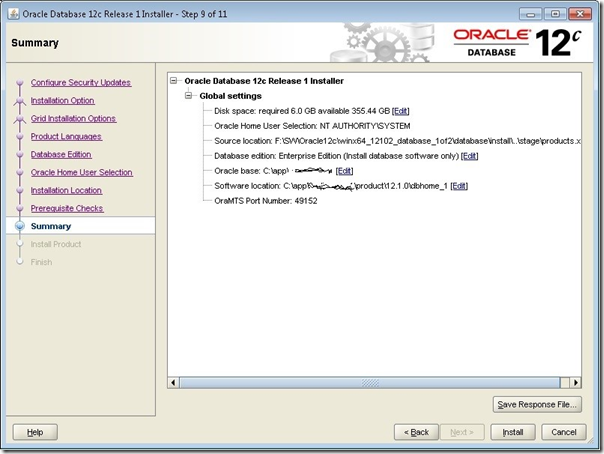
15) Installation starts and shows the progress of the installation.
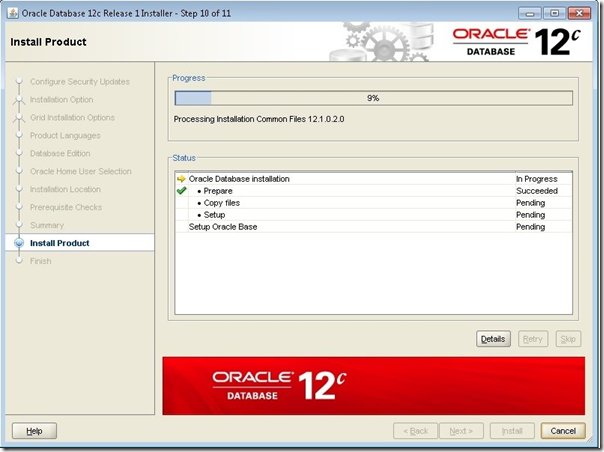
16) Once the installation finishes successfully click “Close” button.
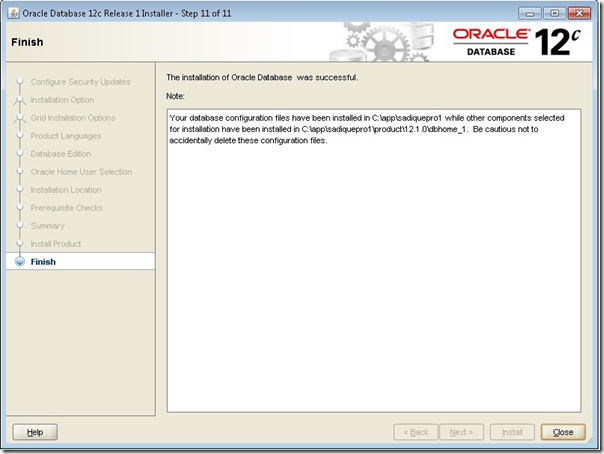
Create oracle database.
17) Start –> All Programs –> Oeacle-OraDB12Home –> Configuration and Migration tools –> Database Configuration Assistance –> Right Click –> Run as Administrator or Open CMD as administrator and type ‘DBCA’ in command prompt and enter.

18) Select ‘ Create Database’ and click next
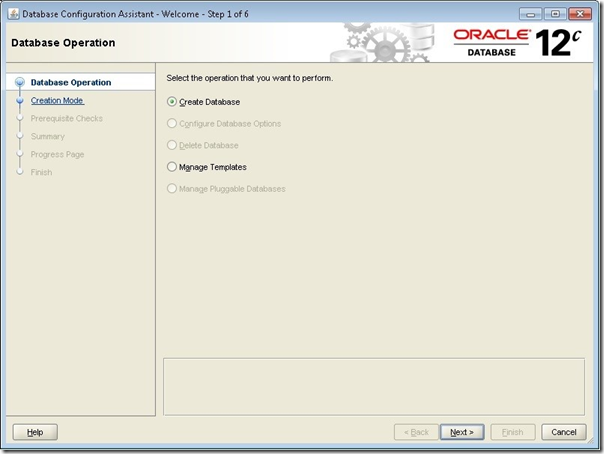
19) Enter required details in below dialogue box, Enter database name and others are kept as a default and click next.
- Global Database Name – This is your database name, This is called as a global instance.
- Storage type – Oracle has two data storage method called as a File system and automated storage management system, (I will discuss that later).
- Database file location – This is a location for creating data files that included database data. ( Discussed later)
- Administrator password – Password for administrator this database.

20) Database Configuration Summary, Click finish to start to create a database.
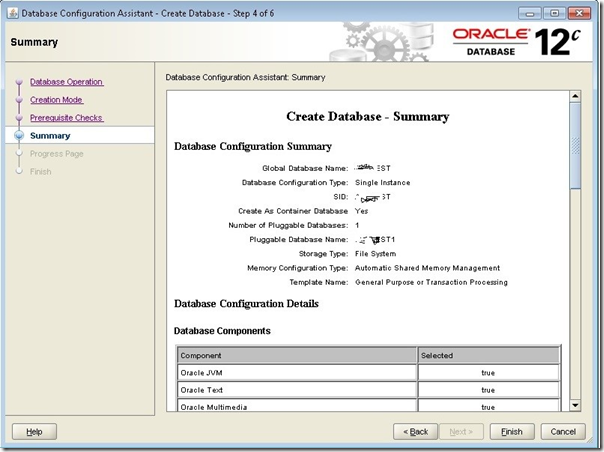
21) Starts creating a database.
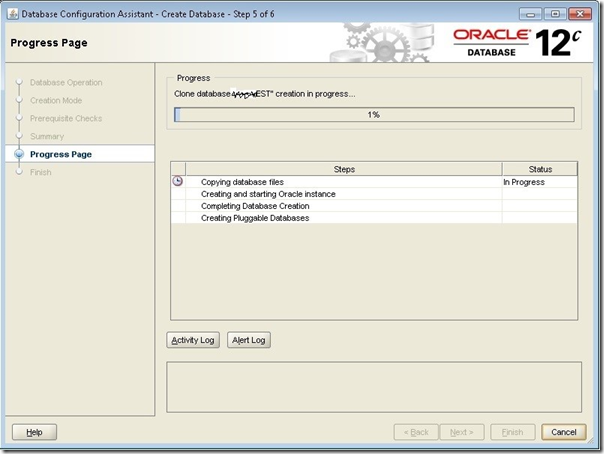
22) Result about database creation process. click, finish completing database creation process.
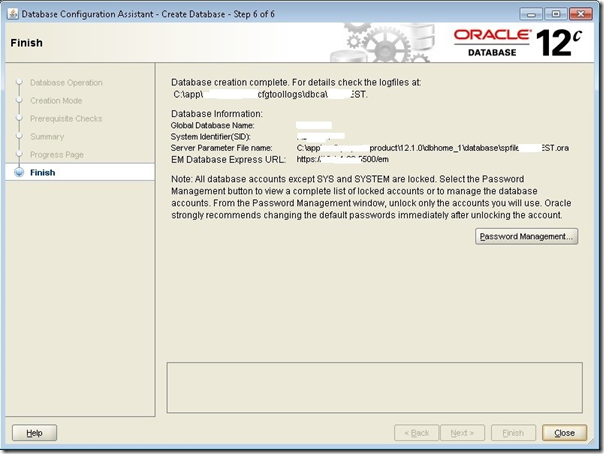
Configure Oracle Listener
The listener is a separate process that runs on the database server computer. It receives incoming client connection requests and manages the traffic of these requests to the database server.
23) Start –> All Programmes –> Oeacle-OraDB12Home –> Configuration and Migration tools –> Net Configuration Assistance or Open CMD as Administrator and type ‘NETCA’ and enter.
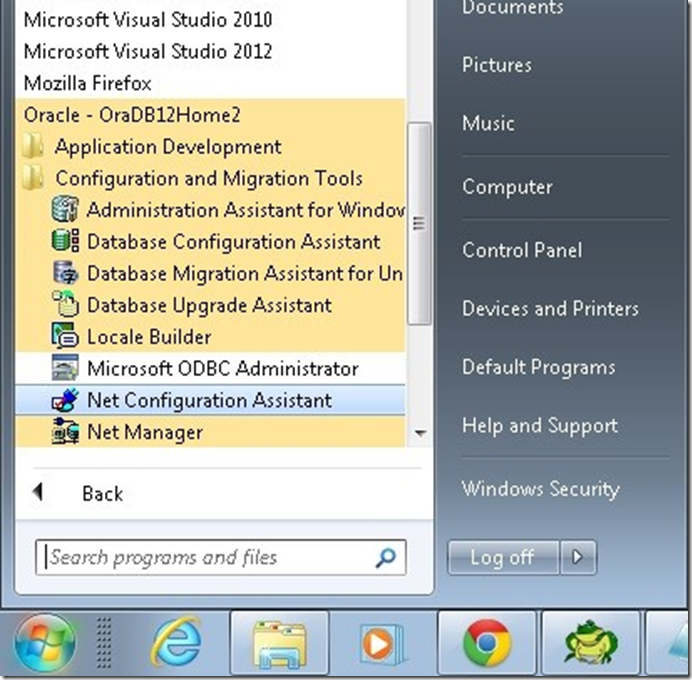
24) Select the first option, Other option will be discussed later.
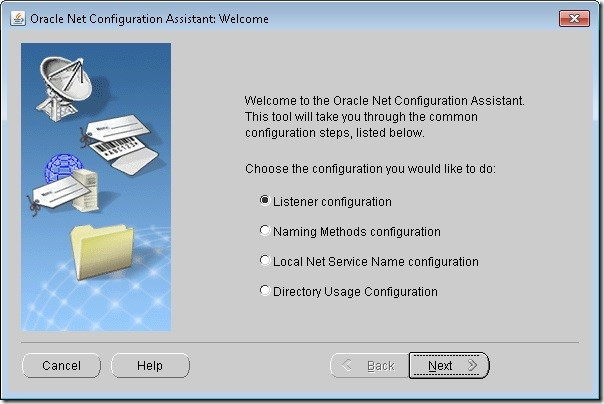
25) Click add and next
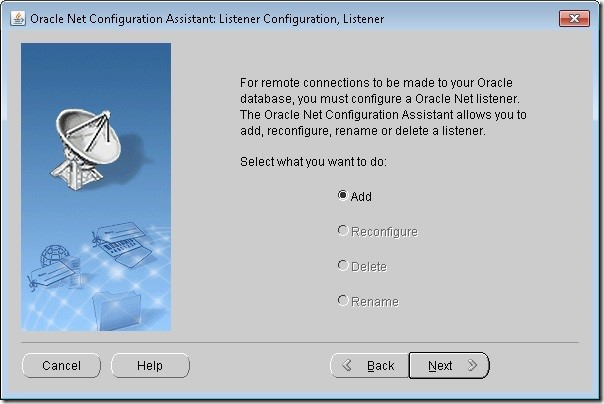
26) By default Listener name will be “LISTENER” will be there If you want you can change this name.
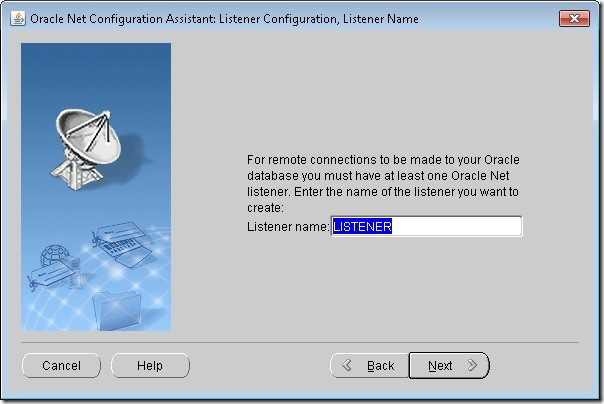
27) Select needed protocols and click “Next” button, By default keep TCP
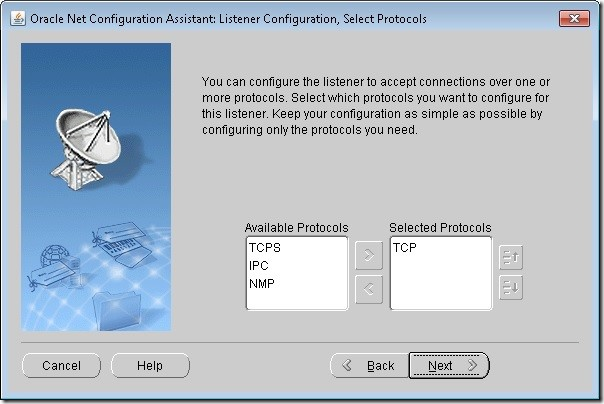
28) Select the protocol for the database, Default protocol is 1521, However if you run more than one instance on the same server you should assign different protocols for deference instance.
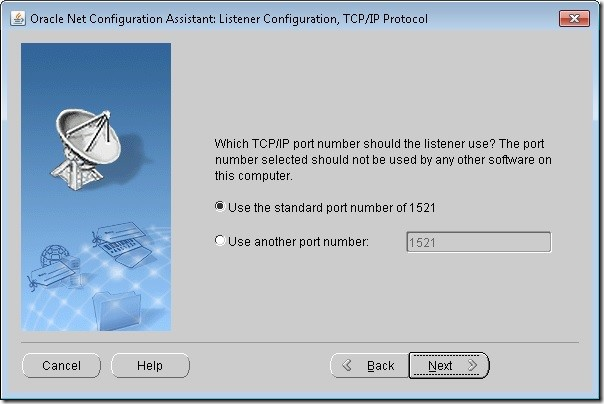
29) If you don’t want to configure another listener, check no and click next.
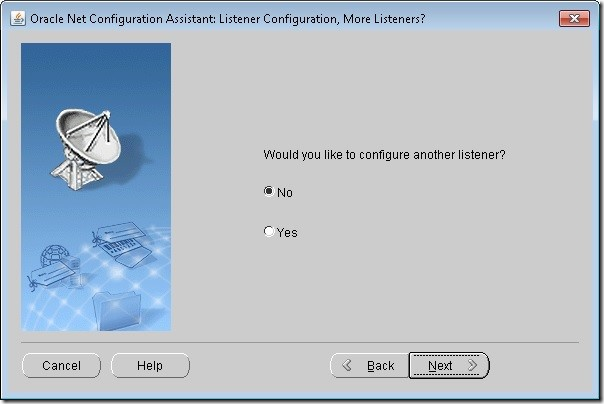
30) Click next to finish.
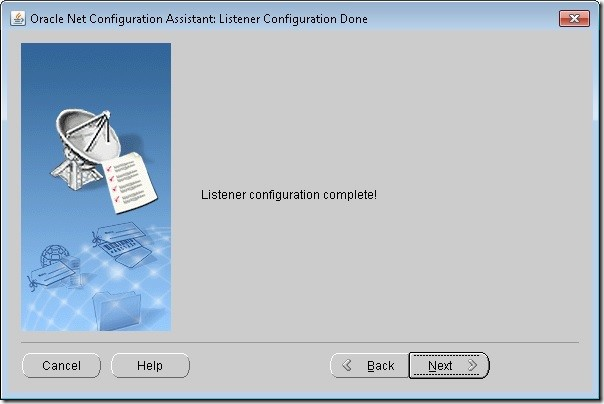
30) You can check whether it was the success or not, Goto command prompt and type ‘sqlplus’ and enter username and password for the database.

If you can open SQL plus like as you were succeeded.
You have installed and configured oracle 12c now. Please, comments about this tutorial.
Install Oracle 12c Enterprise Edition
 Reviewed by Lilantha Lakmal
on
3:04:00 PM
Rating:
Reviewed by Lilantha Lakmal
on
3:04:00 PM
Rating:
 Reviewed by Lilantha Lakmal
on
3:04:00 PM
Rating:
Reviewed by Lilantha Lakmal
on
3:04:00 PM
Rating:






No comments: